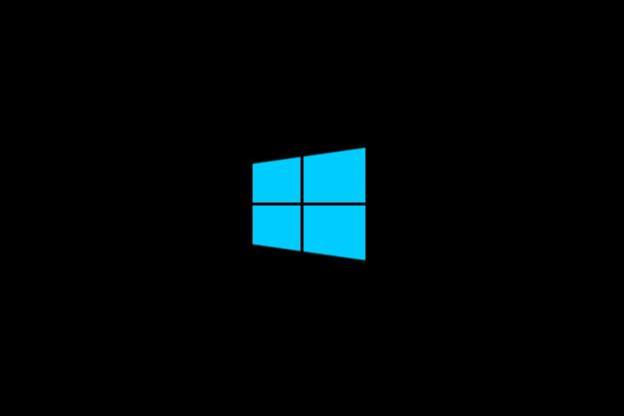
Microsoft’s Windows 8.1 may sound like a new operating system, but it’s really more like a Service Pack. The update includes new features, modifies old ones, and fixes flaws, but it doesn’t amount to a major revision. As such, the update is free for all owners of Windows 8.
While technically not complete, the current version of Windows 8.1, known as Preview, can be installed by anyone who has a Windows 8 PC and is largely what will be available when the full release goes live in August. Consider it a beta; there may be some changes, but it’s feature-complete and stable. Want to try out 8.1? Here’s how you can install Windows 8.1 today.
Preparing for installation
Before you install Windows 8.1 you should back up important files and programs. There’s no reason to think the new version will crash your PC, and the vast majority of users will have no problem, but any major system update introduces a sliver of risk. Covering your butt with a backup is a great habit to learn.
Also, beware that the update can’t be removed once installed. The only way to revert to Windows 8 is to completely re-install the operating system using old Windows 8 install media or restore your PC using factory recovery software. While this will work, you may lose some files and settings in the process, which is another good reason to back up your data.
Another minor point: apps may need to be re-installed once the full version of 8.1 goes live. That’s a minor inconvenience, but worth mentioning to prevent confusion.

Once your backup is complete, head over to the Microsoft’s Windows 8.1 website and click the purple “Get the update” button. A small installer file will download. Once complete, open it, install it, and then restart your PC.

When Windows 8 boots back to the Start screen you’ll receive a message informing you that Windows 8.1 preview can be installed through the Windows Store. Either click the button in the message or open the Store in the normal way.
Installing Windows 8.1 Preview

However you open the Store, you’ll automatically be sent to the entry for Windows 8.1. Once again, click the purple “download” link. This time, however, you’re downloading the Windows 8.1. operating system rather than a setup file. If you somehow close the entry without downloading the update, don’t worry; it will again appear front and center the next time you open the Store.
Once the download starts, you’ll be able to see progress by visiting the Store and opening the “Installing Windows 8.1 Preview” link in the upper right-hand corner. Doing so will take you to the Installs menu. The update is not a small file, of course, so the download may take over an hour (or several), depending on the speed of your connection.

A notification will appear when the download is finished informing you that installation has started. Again, there’s not much to do but wait. Your system will prompt you to restart when the process has finished, so it’s best not to start any important work after the download begins.
When the system boots you’ll see a “setting up” screen which will usually have the Windows 8 logo but may, depending on your PC’s manufacturer, instead show the manufacturer’s logo. This setup screen will take a few minutes to reach 100 percent, at which point the system will reboot several times while displaying a variety of loading messages, the last of which is “setting up a few more things.” Once that finishes, Windows 8.1 will finally start.
After agreeing to the License screen, you’ll come to Express Settings. The default choices are fine, but you can choose to customize them if you desire. Most of the settings are about automatic updates and information sharing and may be a concern to users who want to conserve bandwidth or are paranoid about privacy.
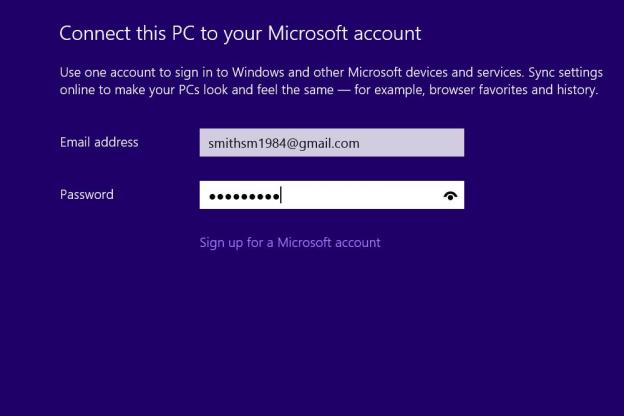
Next, you’ll have to sign in using your Microsoft account. This is not an option with Windows 8.1 Preview, though Microsoft says this step will be made optional in the full release. A code is sent to the email associated with your account to verify activation, though this step can be skipped. The only other option is to turn on SkyDrive.
Setup isn’t done just yet. At this point Windows requires some time to install apps, a process that will take a few minutes. No further input is required, however. Once it’s finished, Windows 8.1 will boot.
Conclusion
And that’s it; you’ve installed Windows 8.1 Preview. If you would like disconnect your Microsoft account from the device, you can do so by going to PC Settings > Account > Your Account. At the top of the menu, your account’s email address will be shown and a disconnect link appears below it.
The installation process should be painless, but it does take some time. Even with a fast Internet connection it can, from start to finish, take an hour. Users with limited bandwidth should plan on the update taking two hours or more.
Now that you’ve installed the update, you many want to know more about what it can do. Check out our Windows 8.1 Preview hands-on as well as our review to learn more.
Editors' Recommendations
- How to turn off PIN on Windows if you don’t need the added security
- How to uninstall Windows 10 and downgrade to Windows 8.1
- Here’s what Windows 11 needs to do to ensure Android apps don’t flop on PCs
- Don’t upgrade from Windows 7. Here’s why you should buy a new laptop instead
- Windows Search is down, but don’t panic. Here’s how to fix it


