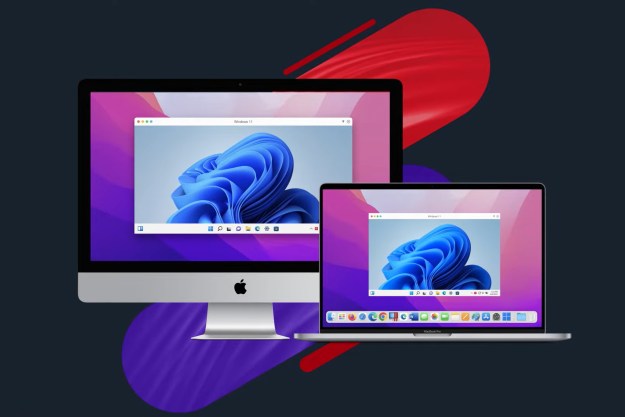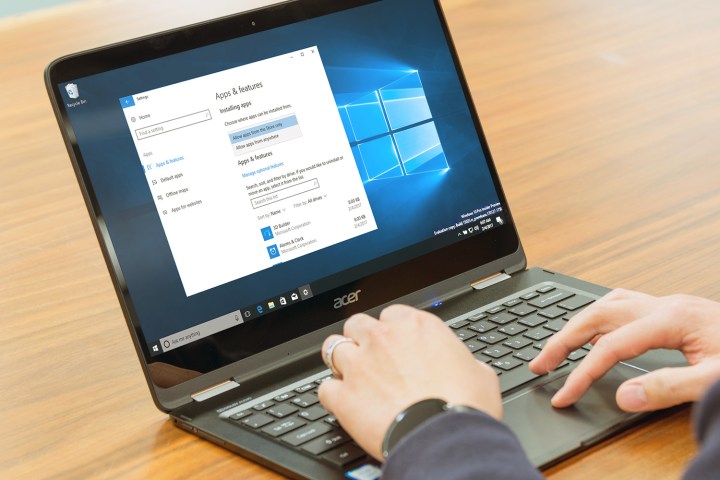
That’s why Microsoft is releasing the Windows 10 Cloud edition, which essentially enables locking down the OS to allow apps to be installed only from the Windows 10 Store. At least, that’s how it works in theory and with the current preview build, but there’s a way to bypass that limitation for the technically astute, as Windows Central reports.
By limiting Windows 10 Cloud to only Windows Store apps, Microsoft could accomplish a few things. First, it would make non-cloud editions of Windows 10 more valuable by allowing any Windows desktop app to be installed. Second, it would make the OS more secure, by limiting apps to only those that meet the Windows Store criteria. Microsoft’s Project Centennial lets developers publish their desktop applications in the Windows Store, meaning that Windows 10 Cloud isn’t limited to just Windows Universal Apps.
It appears that, at least at the moment, Windows 10 Cloud’s limit on installing desktop apps outside of the Windows Store isn’t set in stone. As Twitter user Longhorn has discovered, you can launch a desktop application from the PowerShell utility and bypass the Windows Store limitation.
Here is Chrome, and the Desktop App Converter(a Centennial app) running on Windows Cloud. pic.twitter.com/NPWkNVTeXo
— Longhorn (@never_released) February 8, 2017
Longhorn hasn’t outlined his methodology for bypassing the Windows 10 Cloud lockdown, and it’s entirely possible that Microsoft will remove the hack and keep things secured. At the same time, some evidence exists that Microsoft might allow the installation of non-Windows Store apps if a system setting is changed.
There’s still some time before Windows 10 Cloud hits the market, and so we don’t know exactly what it’s going to look like. In the meantime, there’s some hope that no matter what, Windows 10 Cloud isn’t quite as locked down as it appears to be.
Editors' Recommendations
- Windows 11 tips and tricks: 8 hidden settings you need to try
- Microsoft plans to charge for Windows 10 updates in the future
- The best Windows apps for 2023
- This upcoming Windows 11 feature lets you switch to a cloud PC in seconds
- ChatGPT can now generate working Windows 11 keys for free