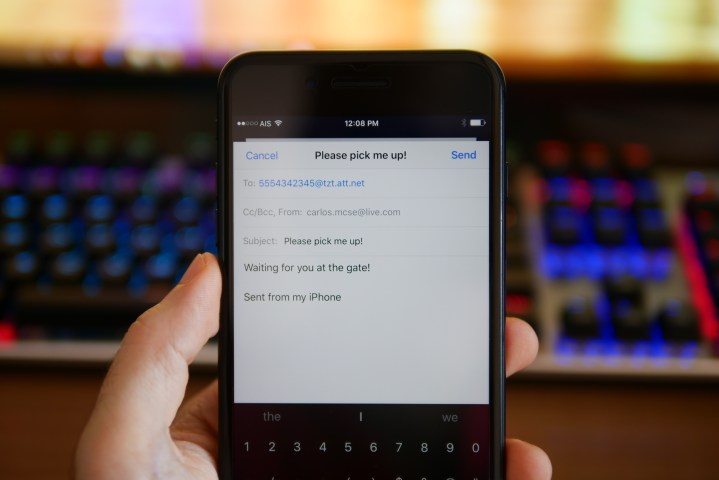
Want to know how to recall emails sent in Outlook? Check out our guide on the subject.
Deleting emails on an iPhone or iPad in Apple’s Mail app
How to delete an email while viewing it
Step 1: Open Mail, and select the email you want to read.
Step 2: Tap the Trash icon at the bottom of the toolbar.
How to delete several emails at once
Step 1: In your inbox, press Edit in the upper-right corner.
Step 2: Select the emails you want to delete.
Step 3: Tap Trash in the lower-right corner.
Some users may notice that they see “Archive” instead of “Trash” in the bottom-right corner. Archiving moves emails to the All Mail folder rather than deleting them (i.e., moving them to Trash).
As such, if you’d like to delete messages rather than archive them, you can go to Settings > Mail > Accounts > [Your email service, such as Gmail] > [Your email address] > Advanced. Next, tap Deleted Mailbox (under the Move Discarded Messages Into: subheading). Finally, tap Account (in the top-left corner) and then Done.
How to recover emails on an iPhone or iPad in Apple’s mail app
If you delete an email accidentally, there are a few ways you can track it down and put it back in your inbox.
How to recover several emails from the Trash
Step 1: While in your inbox, tap the Back button with the name of the account you are in to see all your mailboxes.
Step 2: Scroll down to the email account you want to recover your emails from and tap Trash.
Step 3: Tap Edit in the upper-right corner.
Step 4: Select the emails you want to recover, and tap Move at the bottom.
Step 5: Tap Inbox to move the email back to your inbox.
How to recover an email while viewing it
Step 1: While in your inbox, tap the Back button with the name of the account you are in to go back to all your mailboxes.
Step 2: Scroll down to the email account you want to recover your emails from, and tap Trash.
Step 3: Select the email you want to recover.
Step 4: While in the email, tap the Folder icon in the lower-left corner, beside the flag.
Step 5: Tap Inbox to move the email back to your inbox.
How to recover emails by shaking your phone
Shaking your device will allow you to recover an email, but it has to be done immediately after you delete the email in question. That said, it’s a great method if you deleted an email by mistake. It will also save you time because you won’t have to exit your inbox and search the trash for the email in question.
Step 1: After you delete an email, perform a shake to undo.
Step 2: After you shake your device, select Undo in the resulting pop-up window.
Editors' Recommendations
- iPhone SE 4: news, rumored price, release date, and more
- 10 iPhone productivity apps you need to download right now
- Best iPad deals: Save on iPad Air, iPad Pro, iPad Mini for the New Year
- The 10 best photo editing apps for Android and iOS in 2024
- Apple accidentally revealed a big iPad Pro display upgrade















