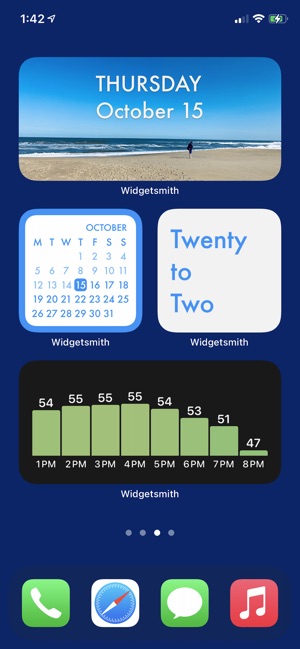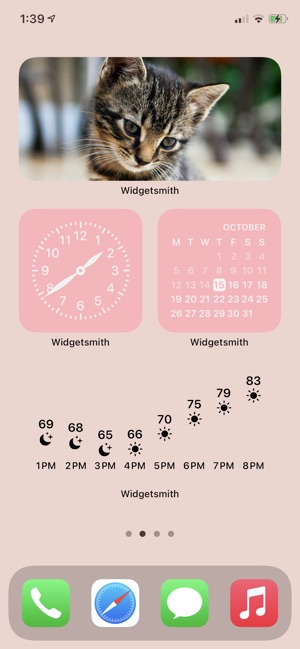A great part of using an iPhone is the simplicity of getting started. You simply download the apps you need, they show up on your home screen, and you select them as needed. But after you’ve added a bunch of apps, things might feel and look cluttered. That’s where the limitations of Apple’s iOS mobile software have traditionally held it back. Finding and using your favorite apps, even just for a quick look, starts to feel like a hassle.
Thankfully for app fans, recent updates to iOS have luckily added a lot of functionality to the iPhone’s main pages. From snapshot information to better organization, we’ll take you through all the ways to get the best experience out of your iPhone’s home screen.
If you’re just picked up a new iPhone 12, then don’t forget to check out our our articles for the best iPhone 12 cases, best iPhone 12 Mini cases, best iPhone 12 Pro cases, and best iPhone 12 Pro Max cases.
Widgets

Home screen widgets are the most considerable change coming from the iOS 14 update in mid-2020. A feature long available on Android-based phones, the small elements display essential information from your favorite apps and provide direct access to relevant functions within them. Implementing these in iOS 14 is a fairly straightforward process. We show you how to add and adjust widgets with ease in our detailed guide. Here are a few great options for streamlining information and navigation.
Stacks
Widget stacks in iOS 14 allow you to place multiple widgets on top of one another in the same designated area on your home screen page. The elements must be the same size to fit within the same stack. You can place as many as 10 widgets in a stack and swipe up or down to cycle through them as you please. It’s a great way to get the benefit of multiple widgets without creating a ton of home pages to sift through them all.
One particular version of this you’ll come across in iOS 14 is Apple’s own Smart Stack. A Smart Stack is essentially the same as a normal one, except with the ability to automatically change. With its Smart Rotate feature, the operating system will work to understand your daily routine. Then it intelligently presents the most relevant widget at a given point in the day.
Any stack can be converted into a smart one by turning on Smart Rotate while in the “Edit Stack” mode. Smart Stacks work quite well to show you the widget you’ll most likely want to glance at. If it happens to display the wrong widget for a particular moment, you can easily cycle through as you would a normal stack.
Siri App Suggestions
It’s similar in concept to a Smart Stack, but this widget focuses on making your favorite apps more accessible. App Suggestions displays different apps throughout the day based on your habits over time. For instance, if you frequently start your day with the News app, you’ll notice it inside the widget first thing in the morning. As you move through the day, News will disappear in favor of your typical afternoon apps. If an app is already placed somewhere on the same page as the App Suggestions widget, then it will never appear within the group of recommended options.
Over the years, iOS has given us a number of ways to find the apps we’re looking for, but this is one of the best. We love placing the App Suggestions widget just above the iOS dock on our main home screen. This will keep your most-used apps within reach at all times, even on Apple’s biggest handsets.
A ton of widget options is available from Apple and a host of third-party apps we use every day. We recently reviewed the best iOS 14 widgets available following its release, so you can take a few for a test run. Once you get the hang of them, your iPhone could feel like a totally new device.
Organization

Moving around efficiently on your home screen is a pain if everything is haphazardly dropped across your phone. It goes a long way to strategically arrange your apps and widgets to fit your needs. Fortunately, there are a few helpful ways to do that. You can learn to use each of these features in-depth with our how-to guide on organizing your home screen.
Use the App Library
Swiping to the left on your last home screen page will reveal the new App Library. All your apps, whether they are placed on a home screen page or not, will be available here on a single page of folders organized by category. You’re also just a quick pulldown away from seeing a full, alphabetized list that you can search or scroll through.
The best part is that the App Library is an automated feature of iOS 14. As you download more apps from the App Store, they go straight to the library. If you’re the type of person that doesn’t want pages and pages of apps piling up over time, this is a welcome solution.
Create folders
The new App Library can do some work to organize your apps automatically, but this first iteration of the feature from Apple leaves a lot to be desired. The predetermined categories aren’t always what you expect, and it can be difficult to quickly see if an app in a particular folder. The tried and true method of manually grouping apps together into folders is still valuable here.
From your home screen page, activate the aptly named “jiggle mode” and drag one app icon over another. Hold it there until a new folder appears with your two apps inside. You can then name your new folder however you like. Continue to drag new apps into existing folders from the home screen or the App Library.
Placing your most important apps in the dock is standard practice, but did you know that you can put folders there as well? The process is the same as creating a folder on a home page. It’s another way to create a custom app library that’s easily within reach.
Edit home screen pages
Our phones are often the hub of everything we do. They’re versatile enough to handle sharing photos on social media, while also helping us manage an entire organization’s project workflow. That’s a feat we can all appreciate. It can also wreak havoc on our day-to-day lives.
Say you have a collection of apps that keep you at your best for work. Once the weekend hits, they’re in the way of everything else, or worse, they keep you peeking at your to-dos and constantly thinking about work. Hidden home pages, introduced in iOS 14, can help you manage that work-life balance.
Organize your apps, folders, and widgets into separate pages according to your needs. In jiggle mode, access all your created home pages at once and select the ones you want to be visible. If you find it difficult to disconnect from certain tasks, this is a great way to put them out of sight and hopefully out of mind. It can also be useful for focusing on your favorite hobbies at the most convenient time.
Aesthetics

Sometimes your productivity and organization goals come down to having a clean and fresh canvas to start from. After all, if you’re coming from an Android device, choosing your phone’s visual theme can feel like a rite of passage to becoming a power user. Apple’s iOS platform gives you some ability to customize your look. Here’s a quick rundown of some methods that can help.
Change your wallpaper
A visual refresh can be as simple as changing your wallpaper. Aim for something minimal that doesn’t distract from the content you’ve placed on your home screen. Above, you can see the huge difference it can make. Choose your own clutter-free image or use a range of great apps dedicated to high-quality mobile wallpapers.
Customize your widgets
Widgets are a fantastic introduction to the iPhone experience, but a cohesive setup can be difficult with various developers creating your favorite options. Fortunately, you can get widgets for essential information in several unique designs. Here are a few of our favorite customizations with the Widgetsmith app. For more like this, we’ve created a rundown of the best apps to customize your widgets.
Customize your app icons
On Android, custom app icons are a typical feature of launchers. Historically, it’s been impossible to change app icons on Apple’s iOS platform. Siri Shortcuts offers a workaround, though we think the setup process is a bit cumbersome. That and the clunky animation of Shortcuts opening every time you tap a custom icon isn’t really worth the hassle. If you’re desperate to customize your icons for a complete look, this is your ticket without doing something potentially risky like jailbreaking your iPhone.
Editors' Recommendations
- Best refurbished iPhone deals: Get an iPhone 14 for $513
- An Apple insider just revealed how iOS 18’s AI features will work
- The most common Skype problems and how to fix them
- iPhone SE 4: news, rumored price, release date, and more
- 10 iPhone productivity apps you need to download right now