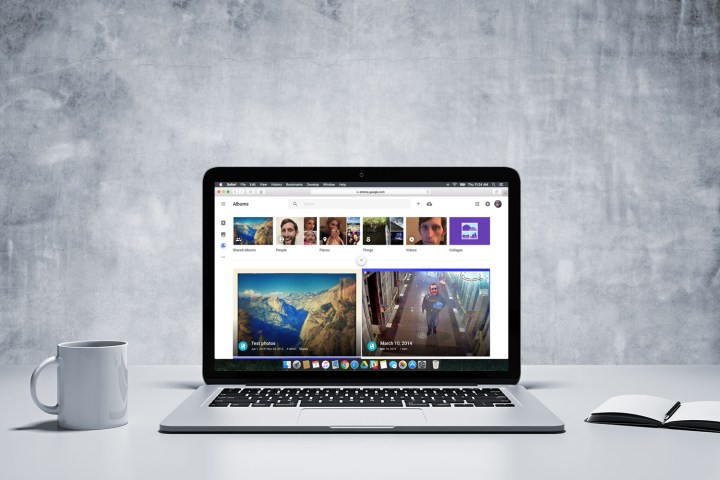
More Google Photos: Google Photos “undo edits” update eliminates copies to reduce clutter
So what does this mean for folks who still use Picasa?
How to stick with Picasa, for now
Google stopped supporting Picasa on March 15, 2016. That means no more versions will be released, no bug fixes will be issued, and no support will be offered. However, if you already have the software installed, it will continue to work. No, your photos won’t suddenly disappear and neither will the software itself. If you want to keep using Picasa, you can absolutely do so. If you go this route, my advice is to re-download the latest version of Picasa (3.9) for Mac or Windows right now and keep the installer somewhere safe — you never know when you may need to reinstall it and who knows how easy it will be to find later.
Here’s what has changed. If you’ve been taking advantage of Picasa’s free web Albums feature, as of May 1, 2016 the only way to access them is through Google Photos. If you’re curious what that will look like, simply log in to Google Photos with the Google account you used to create the web Album — and voila — they’re already there. You can view, download, or delete your Picasa Web Albums from the Photos interface, but as of May 1, you cannot create, organize, or edit them.
You may also find that Picasa functions which require web connectivity, like the Order Prints or Publish to Blogger features, may fail to work at some point. Google has been silent on exactly when or how this could happen, though.
How to migrate to Google Photos
There’s a reason why Google doesn’t use the term “migrate” when encouraging Picasa users to embrace Google Photos. That’s because — with the exception of the Web Albums feature described above — Google hasn’t created a migration path from one product to the other. The company refers to it as “switching,” because that’s exactly how you have to think about it.

Easy, but not painless

And it gets worse. Although Google Photos offers a handful of Instagram-esque filters and a number of editing tools to choose from — including those for cropping, rotating, and making contrast adjustments, among others— it’s a paltry selection compared to what Picasa provides. It doesn’t even offer the most useful tool ever invented: Red-eye.
Sounds terrible. Why would I want to switch?
Finding pics in Google Photos is much easier

Remember when Gmail came along and suddenly it just didn’t matter how well you kept your email organized? The same potent magic that made Google good at finding the right webpages was now available to help you find those buried messages. Google Photos essentially does for photos what Gmail did for email. Moreover, because Photos is a cloud-based platform, you can access all of your photos on every device, everywhere you go.
Plus, if you use the Photos app on your smartphone or tablet, every new photo you take is automatically added to the collection. That makes Photos much more than a backup service — it’s a visual archive of your entire life that can fit in your pocket.
Inside Google Photos, all of your images are stored in a single, “flat” database — there are no folders at all. As the size of this database balloons thanks to that unlimited storage option, algorithms become more adept at using metadata to help people find what they’re looking for and folder structures start to become unwieldy. As with Gmail, the prominent search bar at the top of the interface is the place to go. Enter anything you like — Photos possesses that same uncanny knack for finding things. A search for “Florida” in my Photos turned up shots I took with my DSLR at the Kennedy Space Center even though these photos had never been geotagged. Presumably Photos uses Google’s vast image index from the web to better understand what’s in your collection.
That auto-magic assistant rocks

Then there’s The Assistant. As anyone with a massive photo collection knows, the whole concept of “One day, I’ll sit down and do something really cool with all of my photos and videos,” is great except for the fact that “one day” never comes. With Google Photos Assistant, every day is that one day. As you upload new photos and videos, the assistant analyzes the content and starts to create collages, stories, movies, and animations from them. It’s all done in the background without any help from you, and Photos notifies you when it has created a new one.
Collages can contain between three and 12 photos, and usually stitch together images that were taken on the same date or location. Stories are kind of like presentations that walk you through a series of photos from an event like a vacation. These swing by the screen from right to left at your command, and are often accompanied by small notes like location and time info.
Movies are perhaps the most amazing, simply from a time-savings point of view. These short clips — which hover between 30 and 60 seconds — are edited together from both videos and photos, stylized with a filter such as “Glamour,” and accompanied by a piece of music. Sometimes it picks the perfect combination of style and music, creating a video vignette that is as delightful as it is surprising, while other times its choices are hilariously bad. There’s no way to re-edit these videos from your Mac or PC using the Photos website, but if you download the Photos app to your iOS or Android device, you can modify the theme, the music, and the videos and photos used.
Animations are animated GIFs that Photos creates whenever it finds photos that are clearly part of a sequence (say a child playing soccer, or a jet taking off from a runway). These can be awesome, especially when Photos has more than five images to work with, but you may find that the shorter ones with as few as three frames are just kind of meh.
You can of course, still browse all of your photos as you would using Picasa. By default, they will be organized by date. It’s not a bad way to do it, but unfortunately, it’s currently the only way to do it. Photos doesn’t offer any way to re-sort or filter your photos based on any other criteria.
You can create Albums, though
The one organization feature from Picasa that Photos preserves is Albums. You can create as many of these as you like and they can be shared with others on a read-only basis or with contributor permissions, meaning they can add their own photos.
Photos maintains its own set of albums too, which are automatically created and updated as soon as you start uploading. These include People, Places, Things, Videos, Collages, Animations, and Movies.
People: Picasa users will be immediately familiar with People; it’s the same facial-recognition technology that blew minds when it first appeared. Photos will add “people” to this album as it detects new faces amid your images, but you still need to identify who they are. This task is made somewhat more pleasant if you use Google to store your contacts (e.g. from Gmail) because Photos will prompt you with suggestions from this list as you type. One big downside to the People album is that Photos chooses which image to associate with a person and there’s no way to change it.

Places: Picasa’s Places feature worked in one of two ways. The program could pull geotagging info from an image’s metadata if it was created by a phone or other GPS-enabled device, or, you could assign the location data manually. In Photos, geotagging is still used, but there’s no way to add a location to a photo manually. But as noted above, Photos is still able to assign locations to photos that have no geodata whatsoever.
Things: This is the album that really shows Google Photos’ value when it comes to finding specific photos from amid your collection. Photos analyzes your shots and comes up general groupings based on objects or scenes that it recognizes. For instance, it can tell when there’s a cat in a shot and adds that image to the “Cats” album. It does the same with labels such as waterfalls, cars, sunsets, forests, playgrounds, and even not-so-thing-like categories like Independence Day and Halloween. Photos even provides a handy “selfies” category. The algorithms aren’t perfect — our Christmas tree was filed under “food,” while a photo I took of a treadmill was lumped in with “boats” — but when a photo collection has an upwards of 10,000 images, any help we can get is appreciated.
Videos: Self-explanatory — your videos are here.
Collages: This where Photos keeps all of the collages created by the Assistant, as well as any you make yourself.
Animations: Same as Collages, but with animations.
Movies: You guessed it. But in this case, it’s only the movies that the assistant has created. There’s no option to add your own.
How to avoid using up Google Drive space, and fix images
The biggest gotcha when it comes to uploading photos that you’ve been managing with Picasa is the orientation problem. Because all photo edits stay within Picasa’s database until you decide to export an edited image, if you simply upload all of your photos, they’ll join the cloud in their original state, which often means they’ll be rotated the wrong way. This is a particular problem with older digital cameras that don’t record orientation as part of the EXIF data.

The only workaround is to export all of your photos from Picasa into a new location. This will take a lot of time — and a lot of disk space — but it has the benefit of preserving all of your edits (not just orientation changes) so that at least Google Photos is working with an optimized set of images. Nothing is more frustrating than to see all of those assistant-generated collages, movies, and GIFs using images that are sideways when they should be vertical.
If you’re a Google+ Photos user, you’ve probably already noticed that your library of photos has already been automatically migrated to Google Photos. At least the transition was a painless one!
If you’re a Google Drive user, there are some things you should know about how this product interacts with Google Photos.
First, you can choose to access your Google Photos as a single folder within Drive. To do this, go to Drive > Settings > General > Create a Google Photos folder, and check the box. Once you see the Google Photos folder appear in your folder list, you can share access to it just like any other Drive asset. Doing so is a great way to share all of your photos, but beware, as these invitees get to see all of your current snaps and each new one until you revoke their share privileges.
Also, the Drive view of photos is pretty basic and doesn’t include any of Google Photos’ native options for searching or viewing albums. Other than sharing, the big benefit to using this option is that you can re-introduce folders to your photo collection. Folders you create from the Drive view won’t in any way be visible within Google Photos itself, but if you miss having them from Picasa, it’s the only way to get them back.
If you’re using Drive as a storage location for photos, they count toward your overall storage limit, which is 15GB unless you buy more. However, photos stored as “high-quality” in Google Photos do not. So now you have an option to move all of your photos from Drive to Photos in order to gain back storage space, without sacrificing utility — Google Docs treats the Google Photos folder the same way as any other folder in Drive. It’s actually super handy.
One thing to keep in mind with this relationship is that deleting individual or multi-selected photos from the Google Photos folder within Drive will delete them in Google Photos too, and vice versa. However, any sub-folders that you’ve created within Drive’s Google Photos folder can be deleted and their contents will remain safe. This even goes so far as the deletion of the top level Google Photos folder itself. They’ll be gone from Drive, but remain in Google Photos product.
Should I keep Picasa?
Yes. After all, it’s a very powerful program for editing photos and for now at least, it has way more editing options than Google Photos.

Even though there’s no way to directly manage photos between the two products, there is a workaround if you’re feeling adventurous. Once you’ve chosen to add Google Photos as a folder within Drive, this folder will sync to your PC or Mac via the Google Drive app, just like every other folder in Drive. Thanks to Photos’ unlimited storage capacity, this could quickly kill whatever remaining space you have on your computer — not to mention the duplication with any photos you already have there — but it also means you can now access your cloud-based photos from Picasa for the sake of its editing tools. Keep in mind, any changes you make will need to be exported (as mentioned earlier) in order for them to show up in Google Photos.
It’s not simple, unfortunately, and not a very good solution. It does work, though.
If you don’t want to work that way, you’ll need to download specific photos from the Google Photos interface and then work on them locally before re-uploading them.
Ultimately, Google Photos is a powerful and, at times, delightful way to backup and share your memories with a limitless storage that is unrivaled by any other platform. But Picasa users will find that transitioning to Photos comes with a lot of compromises. Hopefully, now that Google has its focus set squarely on a single photo product, it will develop it into a platform that leaves no Picasa user behind.
Editors' Recommendations
- The best photo printers you can buy in 2024
- The 5 best laptops for photo editing and photographers
- The best monitors for photo editing
- How to make a background transparent in Photoshop
- How to delete and recover photos in Android




