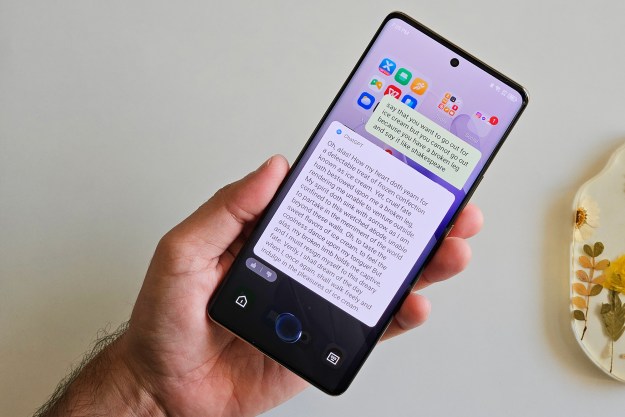While it may not seem like an important task to some casual computer users, the rest of us feel that making proper backups of important files and computer settings can be a critical, absolutely essential matter of binary life and death. The whole process of backing data up has several key elements, and one of those elements is finding the right backup hard drive.
Most people will select an external hard drive for their backups. External drives allow saved data to be stored away from the computer, perhaps in a location safe from fire, flood, theft, etc. External drives also allow data to be safely and easily moved from one computer to another, and several computers can be backed up onto a single external drive.
There are hundreds of drives available for purchase, and each one has its own mix of size, speed, type of connection, etc. This can make buying an external drive a bit of a dizzying experience for anyone who isn’t exactly a computer aficionado. We’ve got a few tips to help you find a good backup drive.
Physical Size
Most manufacturers make "portable" external hard drives (known as 2.5" drives because of the size of the internal hard drive itself, not the outer dimensions of the enclosure), most of which can be held on an open palm or even crammed into a pocket. There are also "desktop" sized drives, typically half the size of an average cereal box. These drives are known as 3.5" drives (again, due to the size of the drive inside, not the enclosure). These 3.5" drives are also portable, but they’re usually much heavier, bulkier and have large power adapters. If your space is cramped or you want a drive that you can easily carry from home to work or even on an airplane, then find a 2.5" portable drive. If your backup drive is going to remain relatively stationary, a 3.5" drive will do just fine.
Storage Capacity
It’s often hard to know how big a hard drive to buy for backing up your data. Most stores carry 2.5" drives that range from 40GB to 250GB, and 3.5" drives can be found between 80GB and 2TB (approximately 2,000GB). The trick is determining how much storage you actually need and then finding a safe multiplier. For example, if you have 20GB of data to back up right now, you may think that a cheapo 20GB drive would suffice. Sadly, you’d be wrong and your backup plans would be hobbled (or at least limited to a once-only backup). Liken this process to grocery shopping. To remain efficient, most people shop for more groceries than they would use during a single meal; they’ll buy a week’s worth of food (or more), knowing that they’ll take advantage of the stored goods when they need it.
Personally, we live by a 10/1 backup ratio. For a 20GB batch of data to be backed up, we would find a drive with no less than 200GB of storage capacity. The initial 20GB backup fits fine and nets somewhere in the neighborhood of 180GB for repeat backups for the inevitable time when data is updated or added to. You may not need an extreme 10/1 backup ratio like we use, but you should truly refrain from buying a backup drive with "just enough" room to fit one or two backups.
Price
One notable difference between 2.5" and 3.5" drives is the price line. The larger 3.5" drives are roughly 50% to 75% less expensive per unit of storage capacity than 2.5" drives. For example, a 250GB 2.5" portable drive may cost $230 USD, whereas a 250GB 3.5" desktop-sized external drive may cost as little as $75 USD. Final dollar amounts are often misleading. To be safe, stick with a backup drive that gives you a decent dollar-to-capacity ratio. The aforementioned 250GB 2.5" drive is roughly $0.92 USD per 1GB, and the same sized desktop drive costs a more palatable $0.30 USD per 1GB. Larger desktop drives can drop to $0.26 USD per 1GB (e.g. a 500GB Western Digital drive for $134 USD). Try to find a 2.5" drive between $0.65 and $0.85 per 1GB. For 3.5" desktop external drives, $0.25 to $0.30 per 1GB is a decent bargain, so long as it’s a reputable brand with lots of satisfied customers.
Speed
Much like LP records and turntables, the spinning parts inside hard drives are built to spin round and round at different speeds. The faster the rotational speed (also known as RPM, or revolutions per minute), the faster the data can be sent to or pulled from the drive. Faster data transfers means less time for you to have to sit by and make backups.
The slowest drives of today operate at 4,200 RPM and the fastest (and most expensive) drives spin at about 15,000 RPM. Most laptop hard drives average 5,400 RPM and desktop hard drives average 7,200 RPM. If you are using a laptop, try to find a drive that spins at 5,400 RPM, or ideally find one that spins at 7,200 RPM. For desktop users, find an external drive that spins at 7,200RPM. As a general rule, find drives that spin as fast or faster than the main hard drive in your computer.
Connections
Most computers have the same type of data ports, or data connections. USB (Universal Serial Bus) is truly "universal" as almost every modern computer in the world uses the newest USB 2.0 connection. Most computers have at least four USB 2.0 ports for you to use. It’s no coincidence that most external hard drives are built with USB 2.0 as the primary (and sometimes only) connection. USB 2.0 is easy to use, it’s reliable and it’s fast. There are faster options, however.
Some computers – laptops and desktops alike – use a connection called FireWire. There are two types of FireWire connections; FireWire 400 (the oldest and most established type) and FireWire 800 (newest, and fastest). A good percentage of laptops and desktop computers come with FireWire 400 (sometimes known as i.Link or IEEE 1394a). While USB 2.0 may have a higher "theoretical" data transfer rate, FireWire 400 typically cruises along with 10% to 40% faster transfers. If you’re making a huge backup, the increase in speed afforded by FireWire 400 can save you hours of thumb twiddling and doodling while backups complete. Backup hard drives that support FireWire 400 are very easy to find. Almost every computer store in the world will carry some kind of FireWire 400 drive, and most of those drives include USB 2.0 connections for extra convenience.
Finally, FireWire 800 – the reigning champ of speedy transfers – is much harder to find on computers. As of this writing, only the more expensive and advanced laptops and desktops use FireWire 800, and they’re typically professional-level computers. Backup drives for FireWire 800 are typically pretty expensive, but as more and more people use FireWire 800, the prices will drop and more systems will support it.
To summarize, USB 2.0 is the most common and inexpensive option. FireWire 400 is the next best choice. FireWire 800 is awesome for super fast backups of large, large chunks of data, but it’s not as widespread as USB 2.0 and FireWire 400.
Reliability
You probably wouldn’t buy second-rate medication that "may or may not have passed inspection", so don’t buy cheapo hard drives from fly-by-night manufacturers that offer little to no warranty. Avoid buying from a manufacturer that doesn’t have a website or live 24/7 technical support line. Buy from a good, reputable, long-established manufacturer with plenty of happy customers. Several of these include Seagate, LaCie, Maxtor, Western Digital and Iomega. These are name brands with high stakes in making sure you’re happy with their products. These manufacturers (and many retailers) will offer a solid 2-5 year warranty, typically at no extra charge.
Summary
When buying an external backup drive for your laptop or desktop computer, make sure that you’re getting a good value (remember the dollar-to-capacity ratio). Be sure to find a healthy balance of speed, capacity, ease of use and reliability. Pay extra attention to the quality of the drive and the reputation of the manufacturer. After all, there’s no sense in backing up your sensitive data to a drive that’s going to fail. Shop smart and you’ll find you have one less thing to worry about.