Grand Theft Auto V is still a demanding game in 2021, even putting the best graphics cards in their place. If you have a new RTX 3000-series graphics card — first, lucky you — and a recent CPU from Intel or AMD, you should be able to tear through GTA V without any issues. If you have anything older, though, you’ll need the best graphics settings for GTA V.
We tested all of the graphics settings in GTA V to find which ones made a difference and which ones didn’t. You can vastly improve your frame rate without giving up much visual quality if you know what settings to tweak.
How we tested the best graphics settings for GTA V
We tested each of GTA V‘s graphical settings at 1080p using the internal benchmark. 1080p is, by far, the most common resolution for PC games. GTA V’s benchmark has five scenes, each of which produces a frame average. We took those averages and averaged them again to get a single number for each of the graphical settings.
We also tested each setting independently. In the charts below, the number refers to the difference in performance when the corresponding setting alone changed. When testing MSAA, for example, that was the only setting we changed.
For testing, we used a RTX 2080 and Ryzen 7 2700X — both at stock frequencies — paired with 32GB of RAM (you don’t need that much, as you can read in our guide to RAM capacity). We turned every setting up as high as possible to get a baseline — either Very High or Ultra, with FXAA and MSAA 8x. To get you started as fast as possible, the settings below are ranked based on their importance, with grass quality impacting performance most.
The best graphics settings for GTA V
Before diving in, it’s important to set up our benchmarks. Take into account the differences between each setting, not the frame rate itself. If you’re using one of the best CPUs for gaming, for example, you’ll end up with a higher frame rate overall. Not all PC components are built equally, either, so your mileage may vary.
Grass quality

Based on our testing, grass quality has the biggest impact on performance in GTA V. Between Ultra and Normal, we saw a 12 frames per second improvement on average. Even bumping the grass quality down to High had a significant performance benefit, giving us an extra six frames on average. We didn’t note a difference between Very High and Ultra, though. After rounding, we noted the same average frame rate at both settings: 63 fps.
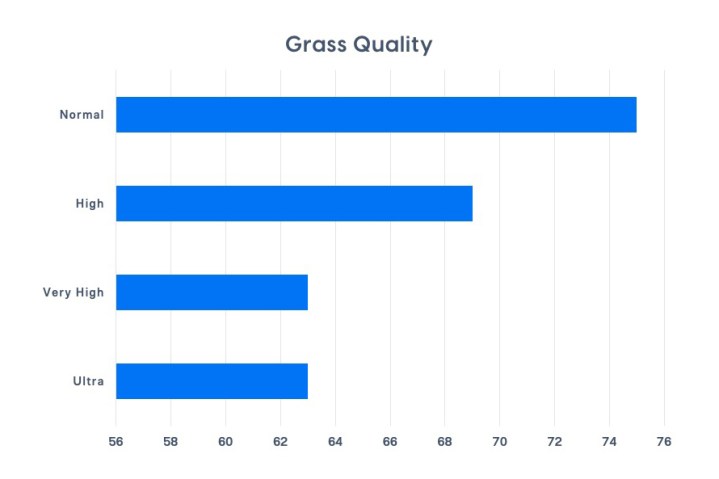
We recommend leaving this setting at either Normal or High for the best results. There is a pretty significant difference between those settings and Ultra, though. At Normal, GTA V doesn’t render nearly as much foliage, rather opting for flat grass textures broken up by the occasional bush. In the city portions of Los Santos, you won’t notice much of a difference, however. Because of that, we still recommend turning down grass quality, even if that means giving up some grass when you get into the mountains.
Anti-aliasing
Shortly behind grass quality is anti-aliasing, or in particular, MSAA. Based on our testing, FXAA has little to no performance penalty and doesn’t impact visuals much. As a light form of anti-aliasing, you can leave FXAA turned off if you want. There isn’t a measurable difference in performance, though.
There’s quite a large difference with MSAA, which isn’t surprising. Out of all the forms of anti-aliasing, MSAA is usually the most demanding across titles, and GTA V is no different. We gained back 8 fps simply by turning MSAA off, but unlike a lot of other settings, you don’t have to resort to turning down the quality all the way. We still averaged 70 fps with MSAA 2x enabled — a single frame difference versus turning MSAA off — and a respectable 66 fps with MSAA 4x.

MSAA is demanding because it works, especially at lower resolutions. If you’re using a 1080p display, we still recommend MSAA 2x (assuming you can achieve the average frame rate you want). At native 4K, it’s safe to turn off MSAA entirely. Although some anti-aliasing will still help the image look better, you’re giving up a lot of performance for very little visual benefit at that resolution.
Post-FX

Post-FX in GTA V is everything that happens to the image after a frame has already been rendered. That includes the depth of field of the camera, motion blur, light bloom, and more. Although the difference in visual quality is clear when comparing Ultra post-FX settings to Normal, the difference isn’t quite as clear while playing. Bloom and motion blur, in particular, are two visual enhancements that you really only miss if you know what to look for. If you have Post-FX set to Ultra, you’ll get a better image, but even at Normal, GTA V doesn’t look bad.
It’s easy to give up the enhancements with the performance gains. Between Normal and Ultra, we gained back about four frames, bringing our average frame rate to 67 fps. The difference wasn’t as clear between High and Very High, however. After rounding, Very High and Ultra came out with the same 63 fps average, while High earned back one frame (well within the margin of error).

Post-FX is an all-or-nothing setting. Compared to grass quality and anti-aliasing, turning Post-FX down to Normal doesn’t earn back as much performance. It still earns back a significant amount, though. We recommend leaving the setting at Normal. If depth of field, bloom, and motion blur are important to you, we recommend Ultra. Based on our testing, there isn’t a significant performance difference between Ultra, Very High, and High, so you might as well go all out.
It’s worth noting that turning on Post-FX to Very High or Ultra opens up two more settings: Motion blur strength and depth of field. At Normal and High, depth of field is disabled entirely. Once you jump to Very High or Ultra, you can turn it on, though that doesn’t mean you should. We ran our tests with the setting on, but turning it off earned back three frames at Very High. If you don’t like the look of GTA V with Post-FX set to Normal, turn it up to Very High and turn depth of field off.
Shader quality

Shader quality affects how you perceive the depth of objects in GTA V. Scenes where light and dark areas mix — like the screenshot of the alley above — are where you’ll see the largest difference. When you set shader quality to Normal, you’ll get a much flatter image. At Very High, light more accurately falls on different surfaces, giving them more dimension. Pay attention to the blue wall in the screenshot above, particularly toward the back. At Normal, we lose a lot of detail as the wall goes back, while at Ultra, that detail is maintained.

Shader quality has a pretty large impact on image quality, but like Post-FX, you’ll quickly forget about it while playing. We increased our average frame rate from 63 fps to 67 fps by turning shader quality down to Normal. We saw the same performance benefit at High, which clocked in at a 66 fps average. Shader quality has a pretty significant impact on performance, but not as much as grass and MSAA. We recommend turning down those settings first. Then, if you’re still not getting the performance you want, turn down shader quality to Normal.
Reflection quality
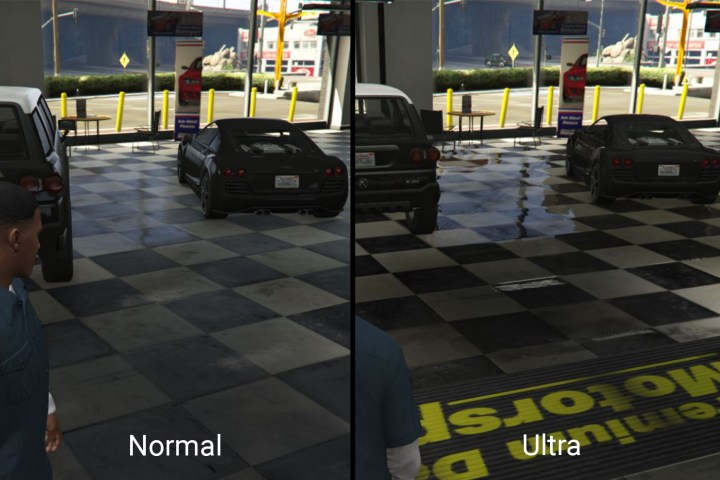
For how good the reflections look in GTA V, there’s a surprisingly small performance penalty for turning the setting to Ultra. Set to normal with MSAA turned off, we averaged 66 fps compared to our baseline of 63 fps. At Very High and High, we saw similar performance, averaging 65 fps and 64 fps, respectively. Although our frame rate was technically lower at High than Very High, this is more of a rounding issue. The averages for both settings actually fell within a half of a frame of each other.
Ultra reflections look wonderful, though. Like shaders, turning the reflection quality up adds a level of depth to the game world. In the screenshot above, you can see a clear difference in the reflection between the two cars. Outside of that, however, you can also see light behave much more accurately as it starts to trail off in the darker areas of the floor. By comparison, Normal reflections look flat, washing out the entire floor in a gray color.

Still, there is a large performance difference. We recommend turning the setting down to Normal or High if you’re running into performance issues. The good news is that you can turn up MSAA on reflections without much of a performance hit. We noted the same average frame rate with Ultra reflections with MSAA turned off and turned up to 8x.
Shadow quality

Shadow quality is a much less critical setting compared to the ones above. We gained three frames turning the setting down to Normal, bringing our average to 66 fps. We recommend turning this setting down to Normal regardless. As you can see in the image above, there isn’t a huge difference in quality, and turning the setting down helps performance. Shadow quality handles how accurately shadows are displayed, which isn’t always obvious. In our comparison above, for example, the shadows both look excellent.
We can see a difference around the edges, however. Turned up, the individual leaves of the tree cast a shadow, while at Normal, the edges are blurred together. Similarly, the Ultra shadow is more dynamic, with light peaking through at certain points in the tree. Although it’s interesting to see the difference, you’re probably won’t notice it while playing.

Believe it or not, the shadows settings can negatively impact your gameplay, so you’ll want to try the options before you commit to one. They range from Soft to Sharp, and both extremes have their advantages and disadvantages. If you opt for the Soft setting, you’ll notice that your graphics will be crisper, but your device’s functionality will be limited. If you choose the Sharp option, you’ll see obscure shadowing and lines on your visuals, but your device will have improved functionality.
Textures, tessellation, and everything else
The settings mentioned above are the most essential, based on our observations. You can gain additional performance back by turning down texture quality, particle quality, and anisotropic filtering; however, it’s a minimal upgrade at the end of the day. We tried it out and acquired two frames when we went from the Very High to Normal texture level, bringing our average to 65 fps.
The majority of newer GPUs like the RTX 3080 will be able to manage Very High textures without any problems. If you’re using an older computer with a graphics card that has less than 4GB of memory, you’ll benefit from turning textures down as low as you can so that the game itself will run more efficiently.
We didn’t earn much when we turned tessellation off and turned down the particle quality to the Normal setting. We just earned back a single frame and didn’t find a measurable performance enhancement. Comparably, we didn’t measure the difference in performance with anisotropic filtering. Since GTA V is an older game, it only makes sense that it still plays well on older computers, but it’s nice to know there are ways to beef up the graphics if you have a faster device.
Editors' Recommendations
- 10 best graphics cards of 2024: finding the best GPU for gaming
- The 5 best websites like Craigslist in 2024
- The best 17-inch laptops you can buy in 2024
- The 6 best PC cases in 2024
- How to buy a gaming PC for the best performance and value






