Downloading music from YouTube is a fairly common practice, and the demand for making the process easier has inspired the creation of countless websites and software.
But not every service can be considered safe. In fact, some of these services may infect your computer with malware or produce poor-quality audio files. When downloading music from YouTube, you’ll need to first make sure that the websites or apps you use for doing so won’t hurt your device. For this guide our team has found two methods to make the process safer and easier.
We do need to issue this warning first: Ripping audio from YouTube is a breach of the streaming video site’s terms of use, which could get you into trouble. There are ways to enjoy music from YouTube without violating its terms of use, such as via Google’s YouTube Music service — so we do recommend that you consider trying legitimate options first.
If you choose to download software for ripping audio, be sure to have your chosen antivirus service scan the software for threats before installing or using it.
Via YouTube Music Premium
Before we get into your third-party options for downloading music from YouTube, you should know that YouTube already allows users to download music if they have a YouTube Music Premium subscription. Downloading music on YouTube via the platform's
As far as we can tell, this method only works on Android or iOS mobile devices: Open the YouTube Music app and then navigate to the song you want to download. Then select the Three dots menu icon > Download (which should have downward arrow icon).
On desktop: 4K YouTube to MP3
Downloading and installing a new app doesn’t have to be a struggle. In fact, the 4K YouTube to MP3 app features a pain-free installation and user-friendliness that rivals most online YouTube converter services. It’s also available for multiple operating systems, including Windows, MacOS (10.13 and later), and Ubuntu. And 4K YouTube to MP3 also is free to download and use. You also can upgrade to a premium version that includes features like unlimited audio tracks per playlist and no ads. But the free version should be enough for most people.
Step 1: Navigate to the 4K YouTube to MP3 website, and under the 4K YouTube to MP3 header, select the blue Download button that corresponds to your computer’s operating system.
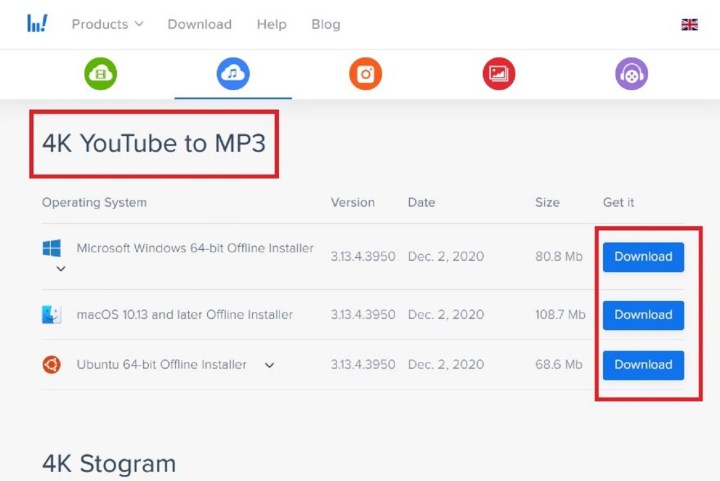
Step 2: Once the installer downloads, run it and follow the on-screen prompts to install 4K YouTube to MP3.
Step 3: Navigate to the YouTube video with audio you want to rip and copy its URL
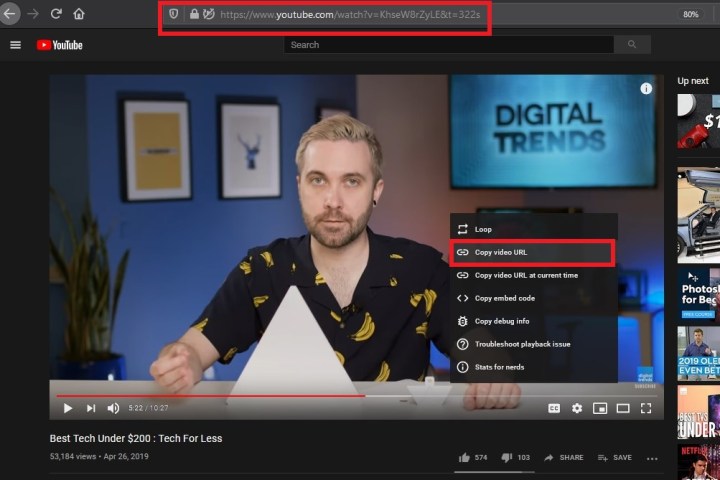
Step 4: Paste the link into the app via the blue "Paste Link" button.
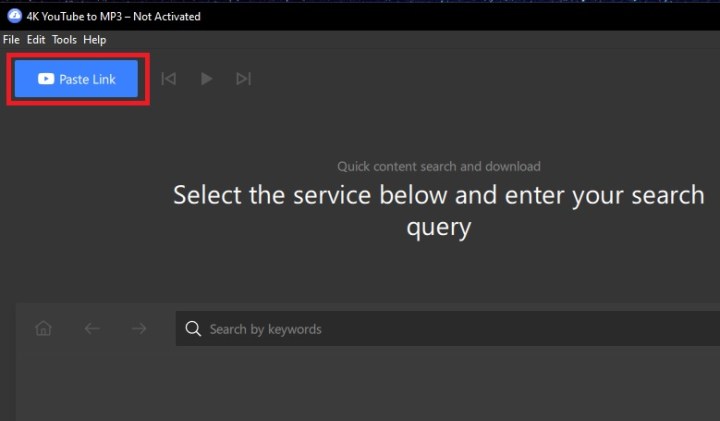
Step 5: The app will begin ripping the audio. It should take around a minute or two of ripping time per 10 minutes of video.
Step 6: Once the MP3 file has been created, the app automatically saves it to your PC. To locate the music file, you can just mouse over the name of the track displayed in the middle of the app and select the Show in folder icon.

YouTube converter sites and malware
In the past, we've recommended a few websites that you can use to download audio from YouTube videos. These websites tend to start out safe and then become overrun with malware over time. As a result, and as of this writing, we don't currently have a safe recommendation we can offer you. We've tested a number of these sites recently, and they tended to either not load at all or were flagged as unsafe by our antivirus software. The other issue is that these sites also tend to come with bothersome pop-ups.
For those reasons, we don't feel it's worth it to use these online YouTube converter sites given the risks and the fact that you already have two safer options: YouTube Music Premium and the 4K YouTube to MP3 desktop app.
We also suggest reading our convenient guide on how to download YouTube videos if you want to view them offline without connecting to the internet.
Editors' Recommendations
- How to download a video from Facebook
- How to choose an external hard drive
- How to convert FLAC to MP3 on Mac, Windows, and web
- How to cancel a Twitch subscription on desktop or mobile
- How to download YouTube videos for offline viewing


