There are several ways you can turn on your MacBook, and it differs depending on whether your MacBook is turned all the way off, or is just sleeping. Here are a few different ways to get your MacBook up and running.

Turn on your MacBook when it's powered off
If your MacBook is powered all the way off, then there's only one way to turn it on. You'll need to press the power button, which varies based on the MacBook model.
On older MacBooks, specifically those prior to the Touch Bar, there will be a dedicated power button to the right of the physical function keys. On MacBooks with the Touch Bar, there will be a Touch ID button to the right of the Touch Bar that doubles as a power button. On the newest MacBooks, there is a Touch ID button to the right of the physical function keys that also doubles as a power button.
Press one of these buttons, as appropriate, to power on your MacBook.
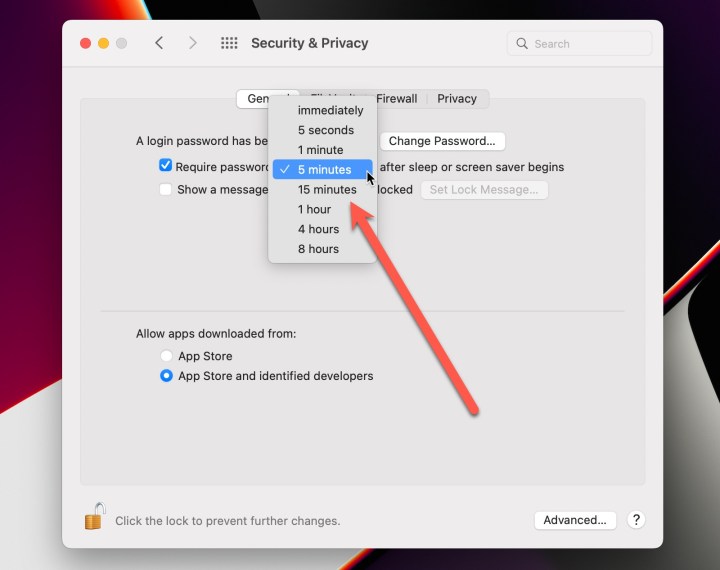
Turn on your MacBook when it's asleep
When your MacBook is in sleep mode, there are a few ways to wake it up.
If the lid is closed, then opening it will wake up the MacBook. If the lid is already open, then you can tap the touchbar or press any key to wake it up.
Whether you need to enter your password or use Touch ID to log in when waking from sleep (or from the screen saver) depends on your system settings. You can require a password after a set amount of time, from immediately up to eight hours later.
Manually restart your MacBook
If your MacBook is having technical issues or is locked up and you can't access the usual shutdown option, then you can manually restart. To do so, simply hold down the power/Touch ID button until the MacBook shuts down. Then, just press the button again to restart it.
Once your MacBook is up and running, make sure it's running the latest version of MacOS. If you need some help doing so, here's a guide on how to update your MacBook.
Editors' Recommendations
- The XPS 16 is fighting an uphill battle against the MacBook Pro
- Best Buy’s deal of the day is $150 off the MacBook Air M2
- You can still buy the M1 MacBook Air, and it’s cheaper than ever
- How to select multiple files on a Mac
- How to take a screenshot on a Mac

