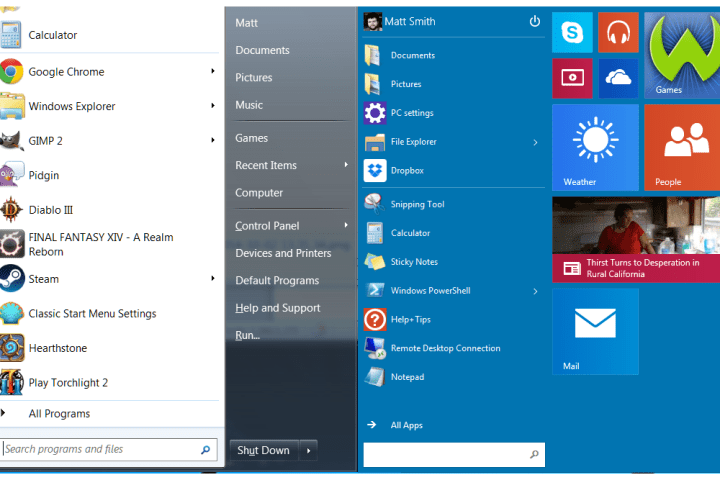
After trying to push Windows users away from the classic desktop, Microsoft is now putting a greater emphasis on the old experience. The Start menu is back, though it’s heavily tweaked. Looking more like a fusion of the Windows 7 Start menu, and Windows 8’s tiled Metro UI, the Windows 10 Start menu should please many people who detested Windows 8 and 8.1.
However, as we began to play with Windows 10, we couldn’t help but wonder how it holds up against Windows 7’s Start menu. So, we decided to compare the two side by side.
Both versions of the Start menu feature many similarities, but Microsoft touts new advancements that it hopes will make people forget about Windows 8.
Here is our brief comparison of the Windows 10 Start menu and the tried-and-true Windows 7 Start menu.
Metro UI tiles live on
At first glance, the new Start menu looks incredibly familiar. It’s positioned in its old spot in the lower left corner of the desktop, features a Windows logo on the button, and is your gateway to most corners of your PC. Where Windows 10’s Start menu begins to differ is with Microsoft’s inclusion of its Metro UI tiles, which debuted in Windows 8.

Whenever you click on the Start menu in Windows 10, a group of tiled shortcuts to Metro apps opens to the right of the traditional “All Programs” (now called “All Apps”) menu. These tiles, which have been grandfathered in from the Metro UI, consist of shortcuts to various apps, including Mail, Calendar, and more.
Users have the ability to adjust the size, content, and placement of any of the tiles in the menu. Once you start making the tiles larger or smaller, the Start menu automatically re-sizes itself to fit your icons.
Is the default setup prettier? Maybe. Is it more useful than the Windows 7 Start menu? No.
The Windows 7 Start menu contains shortcuts to Music, Devices and Printers, My Computer, and other commonly accessed parts of the OS. These, among others, don’t appear in the Windows 10 Start menu by default. On top of that, you can’t even add shortcuts to folders like Music to the Win 10 Start menu, even though the option to do so exists.
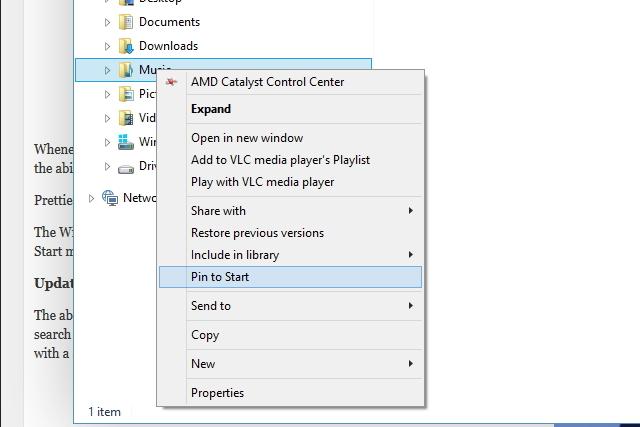
Revamped search
The ability to search within your Start menu makes a return in Windows 10. For starters, results begin populating automatically once anything gets typed in to the Start menu’s search bar.

The Windows 7 Start menu’s search bar includes this feature as well, though it only displayed results that it found directly on your computer. Meanwhile, the Windows 10 search bar pulls any content associated with your search terms from the Internet also, and includes it with the other results. This is a welcome upgrade over how searching works in the Windows 7 Start menu.

Other observations
Like Windows 7’s Start menu, the Windows 10 Start menu gives you easy access to your My Documents folder. However, it omits other popular destinations like the Control Panel, which the Windows 7 version includes by default. The Windows 10 version tries to prioritize access to Metro apps, but thankfully, these can be removed.
Once again, users also have the ability to shut down, log off, or put their computer to sleep by clicking the power button in the Start menu. Instead of putting this button at the bottom of the Start menu like in Windows 7, it is now at the top of the menu near your user name.
We wish it were near the bottom though, since it doesn’t make sense to force users to mouse over farther to access something that used to be located much closer to the Start button. This is a minor quibble overall, though.
Conclusion
The Start menu is back, and for that, we should be thankful. However, the default omission of popular areas like My Computer, Control Panel, Music, and other commonly accessed areas of OS are flaws.
Sure, you can add them yourself, but considering how important those parts are, you shouldn’t have to. Plus, anyone who ignored Windows 8 and 8.1 (a lot of people fall into that category) may have trouble figuring out how to do that.
As Microsoft has warned, the Windows 10 Technical Preview will be a buggy experience for many. This likely explains why we can’t add shortcuts to the Music folder to the Start menu, even though there’s an option to do just that.
The Start menu is off to a good beginning, but it still needs quite a bit of polishing before it can completely surpass its predecessor.
Editors' Recommendations
- The most common Windows 11 problems and how to fix them
- How to find your Windows 11 product key
- Windows 11 tips and tricks: 8 hidden settings you need to try
- How to type an em dash in Windows
- How to delete Google Chrome on Windows and Mac


