Whether you’re a seasoned marathon veteran or you just bought your first pair of running shoes, it helps to know how far you’ve run and to plan how many miles you want to clock in a day. The app MapMyRun — from the folks over at Under Armour — is designed specifically to assist with this. It allows you to create and save your own custom running routes and even tracks mileage live as you run. In both cases, it keeps a precise account of the distance you’ve logged to determine how much you run per day, week, month, or even over an entire year.
“Starting a running habit can be really challenging for a lot of reasons,” said Ben McAllister, Product Director for MapMyRun. “Thinking more broadly about how to be successful as a new runner, we believe the best way to get started is to do a training plan.”
To help you get started, the app is full of personalized features to develop a training plan catered specifically individuals and their specific workout goals. It’s fully adaptive — changing as you go based on progress — and works for runners of all skill levels. You can also log meals, track calories, set daily nutrition goals, monitor weight, track sleep, count steps, create goal alerts, and share progress with friends. To help you get started, here are the best methods for how to create a route in MapMyRun.
Step 1: Open your desktop
In order to manually create a run, you’ll first need to access the site via the browser on your computer. Although you’re able to use your phone to track runs, there isn’t a way to create routes or determine mileage ahead of time from a mobile device.
Step 2: Create an account
If you don’t already have a MapMyRun account, create one now. To do this, visit MapMyRun.com and click the green Sign Up button on the right side of the screen. Enter your name, email, birthday, gender, and then create a password. You can then personalize your account with a photo and link to your social media accounts if you wish.
Step 3: Open the route map
Once you’ve made it through the prompts, you’ll land on MapMyRun’s homepage. Here, click Routes and then Create Route.
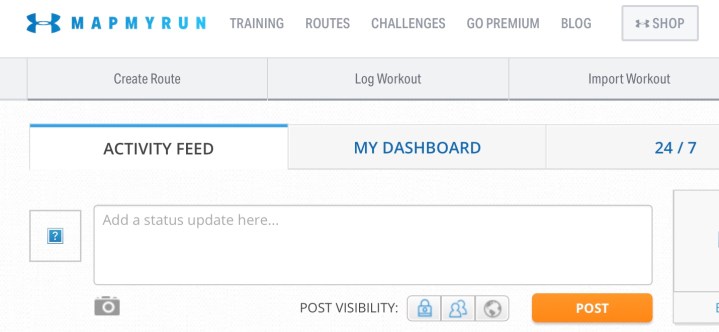
Step 4: Create your starting point
After selecting Create Route, you’ll see a route map with a “+” icon hovering over it which says “Click to start mapping a route.” From here, select your starting point by either entering an address in the search bar on the left side of the screen or manually locating a point.
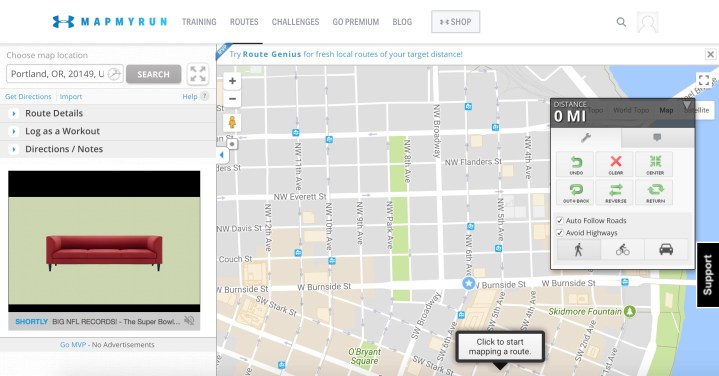
Step 5: Begin your route
Once you’ve chosen the desired point, a green arrow appears signifying the start of the route. From there, add the next points along your route by simply clicking on the screen.
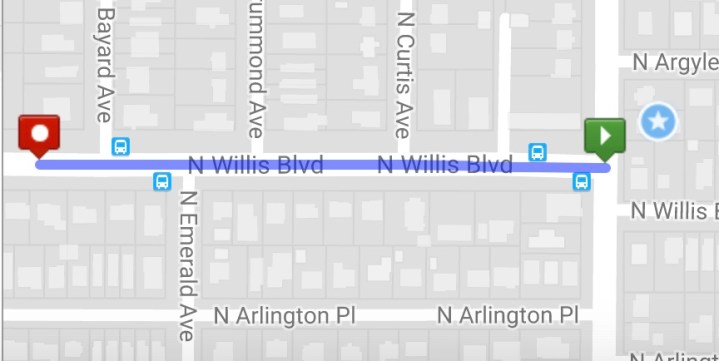
Step 6: Connect the dots
As you continue to click and select the next points along your route, MapMyRun begins connecting each dot which essentially draws your route. At each point, a red square with a white circle appears. If you add an incorrect point, simply click the green Undo arrow in the distance box located on the ride side of the page.
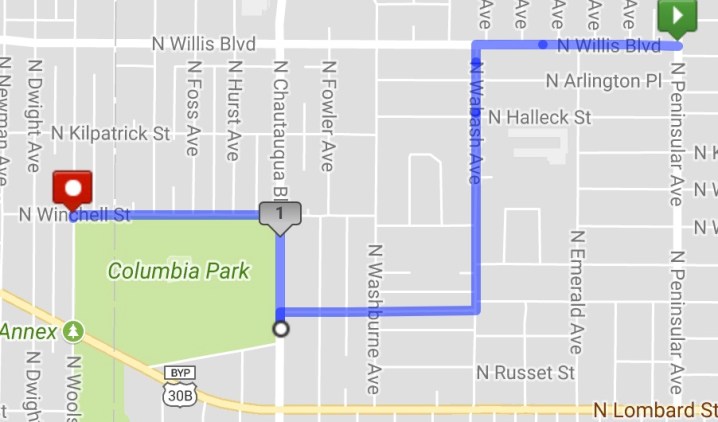
Step 7: Choose a loop or round trip
If you want to make a regular loop, keep connecting the dots until you end up back at your starting point. If you’re instead running to a specific point — then back along the same route — simply click the Out and Back button once you reach your destination. The map automatically calculates the added distance and as you navigate, you’ll see your distance appearing in this same box.
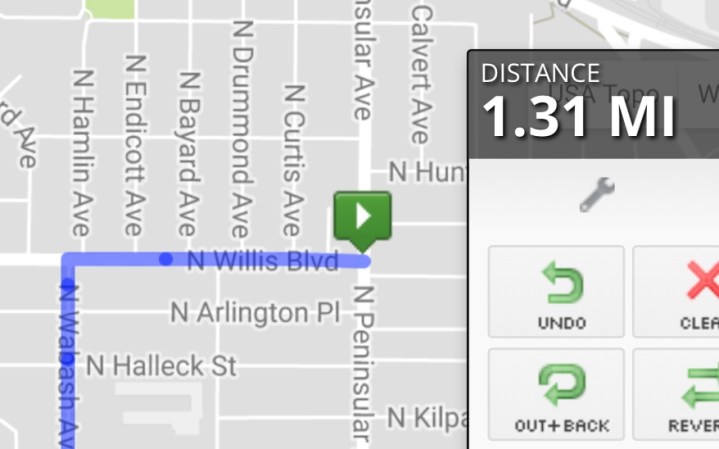
Step 8: Save your route
Once finished, click the orange Save Route button on the left side of the page. Pick a name for your route and select which activity it’s intended for (in addition to running, you can make routes for walking, biking, hiking, and other activities).
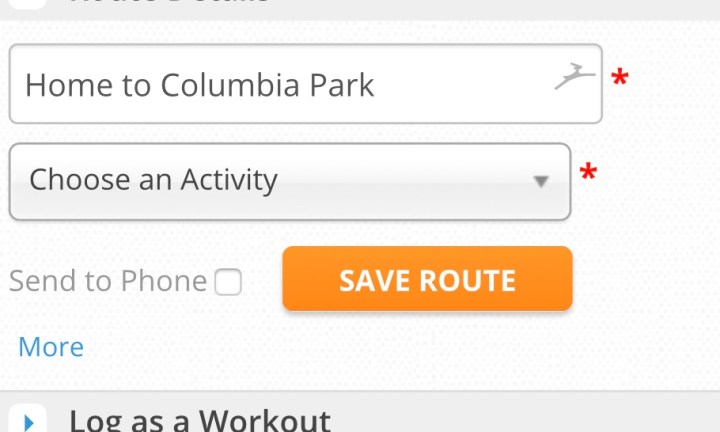
Step 9: Bookmark your route
After saving, load the route on your phone by clicking the gray button in the middle that says Bookmark.

Step 10: Run your new route
Now that you’re ready to run your new route, open the MapMyRun app on your phone and tap the three dots on the bottom right. Select Routes, then choose Bookmarked. Now, click your recently created route and select Do It in the upper right corner. This loads the route onto the home screen of the app. From here, simply start running and follow along with the route. Although the app won’t provide turn-by-turn directions, you can tap the directional arrow in the upper right of the map to have it align with the direction you’re facing.
Additional information
As an alternative, you can forgo pre-mapping routes and simply have the mobile app track you as you run. When you do this, the path you take automatically saves as a new route. Once this happens, you can access these by navigating to Routes and My Routes, where you’ll see a history of all previously logged runs.
Editors' Recommendations
- How to mirror your smartphone or tablet on your TV
- How to fix the ‘iPhone Unavailable’ error on any iPhone
- iPhone not holding charge? How to replace an iPhone battery
- How to sync your Outlook calendar with an iPhone or iPad
- How to download Instagram photos for free

