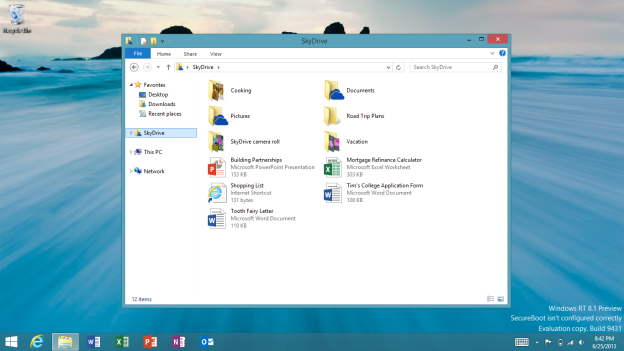
Now that you’ve had a few weeks to try out the consumer preview of Windows 8.1, you’ve probably noticed that SkyDrive – Microsoft’s answer to popular cloud storage services like Dropbox and Google Drive – is everywhere in 8.1. It shows up as a standalone drive in Desktop mode, makes Office files sharable, and is the default storage for all your photos and video. You can read all about SkyDrive’s new tricks in its new blog post.
Unlike Windows 8, where the SkyDrive app on the Metrofied home screen is just a local window to your files on SkyDrive.com (and requires you to download a separate SkyDrive app to use in Desktop mode), SkyDrive in 8.1 offers a more “unified” experience, according to SkyDrive’s Group Product Marketing Manager Angus Logan. “They are no longer these two separate apps and are much more together, the modern app [accessible on the Start screen] and the Desktop app,” Logan said. “The Desktop app is included with Windows [8.1] so people don’t have to download it again.”
Baking SkyDrive right into the operating system certainly makes it easy to save your files to your Microsoft cloud (at least when you’re in Desktop mode), but is the service so compelling that you need to upgrade your system to Windows 8.1? After spending some quality time with SkyDrive on a Surface Pro running 8.1, we feel the overall SkyDrive experience could use more time in the oven. Here’s what we like and didn’t like about 8.1’s version of the cloud service.
A modern File Explorer
Let’s start with a positive: we liked that the SkyDrive app (available on the Start screen) doubles as a touch-friendly “modern” File Explorer on Windows 8.1, which is especially handy on mobile devices that usually lack an easy-to-find file manager to organize all your local files. Technically, this updated app makes it simple to see your files on both the device and your SkyDrive account. However, we feel the option to switch between your SkyDrive account and “This PC” files is too hidden inside an easy-to-miss drop-down box by the heading (you have to tap on the little downward-pointing arrow to open the box).
The local storage’s interface just consists of a bunch of rectangular boxes that correspond to different folders like “Documents” and “Pictures.” Since this is a Windows file manager, you’d think you can just drag-and-drop files into these boxes? Think again.

You actually have to use the cut-and-paste tools at the bottom of the app (see below) to move files around. According to Logan, since touchscreens require a different way to interact with content, the designers feel cutting-and-pasting is better for touch than dragging-and-dropping files. In our opinion, the app simply takes way too many taps to select a file, cut it, open a folder, and paste the file inside. We much prefer accessing our SkyDrive in Desktop mode, where it shows up as just another drive in Desktop mode’s File Explorer and understands classic mechanics like drag-and-drop and right-clicks.

Small file footprint has a downside
One of the advantages of using SkyDrive in 8.1 is that it needs just a tiny amount of storage space to show you what you have in your cloud, which frees up valuable local storage capacity for your other content, particularly on mobile devices with a small hard drive. What you see in your SkyDrive app is just a bunch of thumbnail-sized placeholders, with the bulk of your file still in the cloud. According to Microsoft’s data, most 8.1 users are only using about 5 percent of their local storage capacity to preview their SkyDrive-based content. “That is unique to Skydrive,” Logan said. “No one else is doing that.”

Since SkyDrive is the default storage location for all your photos and videos captured on a Windows 8.1 device and Windows Phone 8 smartphone (you can change this setting), having your personal library in the cloud means you can access those files no matter what device you’re using. However, if you want to see your photo in its full-size glory, you actually have to download the file to your device.
With this latest SkyDrive app, you can also make an entire folder available for offline viewing while you’re away from Wi-Fi, or make a particularly big file online-only to save space. Of course, this is all fine and dandy when the app is working and you have fast Internet connection. However, we had some trouble syncing our app to our SkyDrive account, and we couldn’t even see the placeholders of our files, let alone download individual files blindly to see if it was the one we were looking for.
Makes Office files sharable (sort of)
Microsoft knows users need to be able to share their Office files with colleagues and friends easily to collaborate on projects and to give presentations, which is why Office 365 now lets you save your Office files directly to SkyDrive. Once your Office file is in the cloud, you’ll be able to share the link to the file, let your recipients make changes, and even track different versions of the same file through SkyDrive. At least that’s the idea.
Before this SkyDrive and Office 365 integration, students were finding makeshift ways to make the software to do what they needed because Microsoft offered no alternative. According to Logan, some students were using Office at the beginning of a project to create the file, putting it into Google Docs to work on it as a group, and then taking it out of Google Docs and putting it back into Office before they submitted it.

While SkyDrive is built into the Office suite, the experience is anything but smooth at the moment. For example, we created an invite with Word that we want to share with our friends, so we clicked on “Save to Cloud,” which opened up the Desktop version of File Explorer. Although we could see our test invite.docx file in the SkyDrive folder, we can’t just right-click on the file to generate a link to send to others. In fact, you have to select the “Share With > SkyDrive” option to prompt your Web browser to open up your SkyDrive.com account.

It is only within the Web-based version of SkyDrive that you get to share a link with others by right-clicking on a specific file. In one instance, it took us at least an hour before we could see the file on SkyDrive.com that we needed, even though it was already showing up in our SkyDrive folder in Desktop. Since we had no clue what was working and what wasn’t, we kept saving the same file to the same location, which probably confused the server even more. There was a lot of head-scratching and face-palming with this one.
SkyDrive.com still trumps all
We wish we didn’t have to jump between so many iterations of SkyDrive just to get a link to a file we want to share. (It is much simpler to share a file as an online presentation, where you can get a copy of the temporary link without exiting the Office application.) Despite the effort to make the SkyDrive app and Desktop mode more unified in 8.1, the experience is still lacking when compared to the features available on SkyDrive.com.
As Logan pointed out, his team had to take out the “Recent Docs” and “Shared” views from the app in 8.1 due to time constraints to get the app ready for the Preview and the fact that users don’t really depend on those features. However, they’re still available on SkyDrive.com in case you miss them. If you’re using 8.1 and need a fool-proof way to share an Office document, why bother trying to make the still buggy SkyDrive integration work when you can just whip open your Web browser, log into your SkyDrive.com account, and upload and share the file you need. You’ll end up using the browser version of SkyDrive, anyway.
Don’t get us wrong: we (mostly) like where Microsoft is going with SkyDrive by building the service into the operating system, but it’s just too rough around the edges for 8.1 Preview users to bother with right now. To be fair, many of the hiccups we experienced while test-driving SkyDrive in 8.1 have to do with the fact Microsoft is tweaking the Preview on the fly, so we expect SkyDrive to work much better in the final release in 8.1.
Using SkyDrive on Windows 8.1? What has your experience been like? If you’re running into problems with SkyDrive on 8.1 or have ideas on how to make it better for everyone, you can post on to the Windows 8.1 Preview support forums or leave a comment below.
Editors' Recommendations
- How to uninstall Windows 10 and downgrade to Windows 8.1
- How Windows 7 saved Microsoft from driving over a cliff — twice



