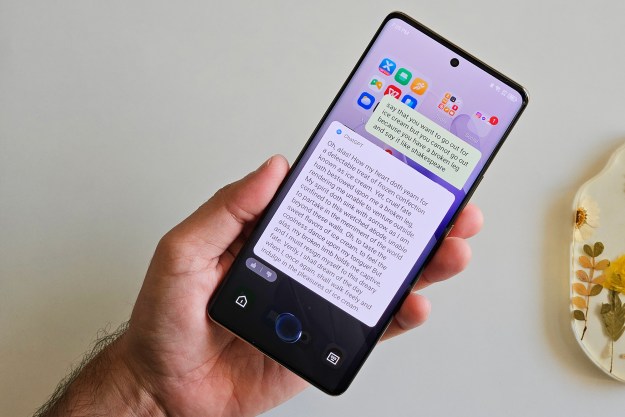One of the many things we like about Windows 7 is how simple clean the Windows Explorer is compared to previous versions of the the operating system. Well, simplicity may be a thing of the past. Two days ago, Within Windows ran a feature by Rafael Rivera and Windows expert Paul Thurrott with screenshots showing a major return of the Ribbon UI, a File menu replacement that first popped up in Microsoft Office 2007.

The screenshot above (courtesy of Within Windows) shows the Ribbon user interface in an early build of Windows 8. The icons are temporary and would eventually be replaced by something prettier and more useful, but you get the idea. Basically, the Ribbon UI takes all of the multilayered selectable File menus of old and lays them out in an organized fashion in a row of buttons and selections. You can change what icons show in the Ribbon by selecting a different tab. In the picture above there are menus for Home, Share, and View.
Rivera and Thurrott note that this feature appears to be controversial inside Microsoft, as much of the Ribbon’s functionality is also found elsewhere. The Ribbon UI is useful in Office programs because of the complex nature of their feature sets, but here, it appears to be wasting space and over-complicating the explorer window. At a time when interfaces are getting simpler and more natural, we’re not so sure the Ribbon UI is a great fit for Windows 8–at least not here. Despite the fact that the Ribbon is supposed to eliminate File menus, a file menu still exists and it is “quite expansive.”
As Windows 8 nears its first beta, new features will continue to leak. Though Microsoft does seem to be taking security a lot more serious this go round. Hopefully that’s because, unlike this Ribbon UI, there are some killer ideas in the pipeline.