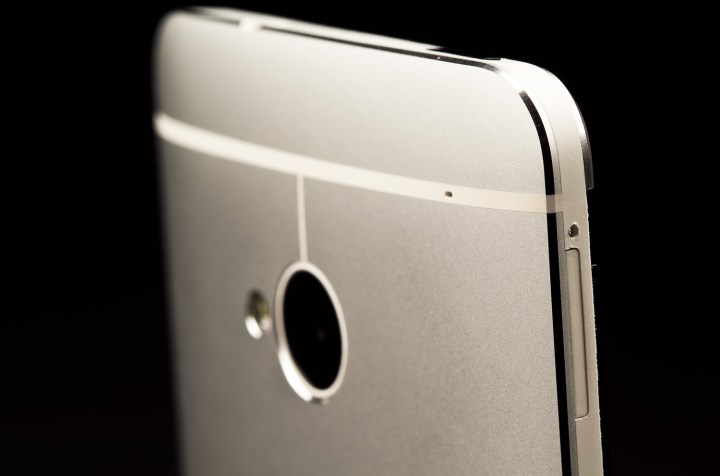
HTC manufactured the first ever Android smartphone, and there’s been a steady stream of them pouring out of Taiwan ever since. The latest flagship to hit the market may be the HTC One M8, the successor to the lauded HTC One, but its aforementioned predecessor is still more than prevalent in mobile market. The One retains HTC’s traditional design strengths, build quality, and cutting edge performance even more than a year after its initial debut — and despite a few early wobble and questionable battery life — it still performs remarkably well.
However, there’s more than a few helpful tips if you’re just jumping upon the HTC bandwagon (try 20). Below is a list of some of the most helpful.
Related: HTC One review, common HTC One problems and solutions, our favorite HTC One cases.
How to use and customize the lock screen
When you tap the Power button to bring your HTC One to life, you can swipe up anywhere on the screen to unlock the phone (you don’t need to drag the lock icon up). You can also grab app icons or folders from the dock at the bottom and drag them up to launch directly into them. If you want to add folders or apps to the dock, just tap and hold on the icon, and drag it onto the dock.
If you want to dictate what appears on your lock screen, or even get rid of it, then go to Settings > Personalize. You can choose a style and wallpaper. You can also pull in photos from your Gallery or add the music player, email, messages, call data, or your calendar.
How to take a screenshot
There are two ways to take a screenshot on the HTC One and they’re both easy:
- Hold down the Power button (top left) and the capacitive Home key (bottom right) until you hear the camera shutter sound and see an animation onscreen.
- Hold down the Power button and the Volume down button (right spine) until you hear the camera shutter sound and see the screenshot capture animation.
You’ll see your screenshot in the Notifications bar and you can also find it in a Screenshots album in Gallery > My Photos.
How to customize or get rid of BlinkFeed
The feedback on BlinkFeed is mixed. HTC has set it as your default homescreen, and it basically pulls in the latest news stories and posts from various websites and your social media accounts, much like the Flipboard app. You’ll want to customize the content that appears here. To do so, tap the Home key and then drag down from the top slightly until you see a little menu pop down. It will default to Highlights and there’s a search function in there and then options, represented by three vertical dots at the top right. You can choose high level topics and services to include by tapping on Highlights, or you can drill down further via the options icon and individually dictate which websites, categories, services, or apps can be used as feed sources. Just check the box next to anything you want to include.

If you want to ditch BlinkFeed as your default homescreen, tap on the options icon and choose Customize home screen. You’ll see small versions of your homescreens along the top. Tap and hold the one you want and then drag it up to where it says Set as home. You can also add new homescreen panels in here.
You can also pinch on any homescreen to access the homescreen and widgets menu.
How to use One as a TV remote control
The Power button hides an IR (infrared) blaster. You can use your HTC One as a remote control for your TV, home theater, and cable box. All you need to do is open the TV app and follow the instructions, then choose Start on the Set up HTC remote page. It will work with devices from most major manufacturers and the set up process is simple.
You’ll get recommended content when you open the app, based on the preferences you chose, and you can tap on where it says Recommended to get a drop down menu to specify that you’re looking for movies, TV shows, sports, a TV guide, or social. You’ll also see a remote icon at the top, a search function, and the options menu.
Tips for the ‘Ultrapixel’ camera
There are loads of great options in the camera app for the HTC One. You can open up the filter menu by tapping the colorful icon at the bottom right when you’re in the camera app. There are lots of filters to choose from. You’ll also find editing tools and options to tweak settings – try the HDR mode for best quality results.
You can use “Zoe capture” by tapping the icon on the left hand side which looks like a camera and video camera combined. It allows you to capture up to 20 still images as a 3-second video clip. You can edit and share these as normal, or you can share the video clip. HTC has a free share service that lets you send Web links to friends and family.

You’ll also find that your HTC One automatically creates a Highlight video, which is a montage based on your photos and Zoe captures. If you want to tweak the highlight video, you can choose a different theme by tapping the button at the bottom right. That will change the background music and the filter style. You can also tap to watch it and then hit the options menu (three dots) and choose Select content to dictate what you want to appear in it, and what you don’t, by ticking or un-ticking boxes.
If you tap the options (three dots) icon when you’re in the video camera, you’ll find the option to shoot full HD, fast HD (60fps), and slow motion videos. Everything looks more interesting in slow motion.
The ability to auto upload your photos and videos and you’ll find it in the camera app’s settings or in the individual menus of supported apps or services like Flickr, DropBox, and Google+.
How to speed up your phone
Smooth and speedy performance is certainly one of the big draws of the HTC One, but you can speed it up slightly and reduce battery drain in a couple of ways.
Go to Settings > Developer options > Advanced and turn off some of the animations in the Animation section. If you don’t see Developer options then go to Settings > About >Software information and tap on Android version several times to unlock it.
In order to make sure there’s nothing running in the background that you don’t need, and get rid of some bloatware that you can’t uninstall, go into Settings > Apps and swipe to All. Now scan down the list and select each app you don’t want and then tap Disable.
Handy shortcuts
You can always tap the Notifications bar to return to the top of the page, whether it’s the app drawer or the BlinkFeed.
You can see your nine most recently used apps by double tapping on the Home key. You can tap to enter an app, or swipe it up to close it.
You can launch Google Now by long pressing on the Home key.
How to access HTC’s help videos
There are actually a few videos and some text guides designed to help you come to grips with the HTC One’s features. You can find them in Settings > About > Help > Tips & Help.
How to get extra storage
A few people were unhappy to find that the HTC One doesn’t sport a MicroSD card slot, especially since China and Japan got a version with MicroSD card support up to 64GB. A lack of space due to larger radio band support in the US was blamed.
If you find you are running out of space, there is an alternative: you can always turn to the cloud. You can get a lot of free storage space by having multiple accounts, and you can organize files accordingly. Use Dropbox (2GB free) for documents, Box (10GB free) for TV shows, and Google Drive (15GB free) for photos and videos. Other options include SkyDrive (7GB), Mega (50GB), Bitcasa (10GB), Cubby (5GB), and SpiderOak (2GB).
You could also grab a USB OTG cable and then use a standard USB thumb drive or any external hard drive with its own power source.
How to boost battery life
We’ve discussed plenty of standard smartphone battery saving tips before, but you can also check out Settings > Power on your HTC One and turn Power Saver mode on. Tap on it to configure exactly what it does. It can reduce brightness, conserve CPU power, turn off vibration, and put the screen to sleep. There’s also a Sleep mode option that will automatically turn off the data connection if you don’t use it for a while.
Go into Settings > Accounts & sync and reduce the frequency or turn off the syncing for anything you don’t need. Setting apps like Facebook to never auto refresh can save huge amounts of juice and it will always update when you open the app, so it’s not a major miss. Sometimes you’ll find these settings in the individual apps.
Location tracking can be another major drain on your battery. If you can live without it, then go into Settings > Location, and turn it off.
How to customize LED notifications
Go into Settings > Display, gestures and buttons > Notification flash and you can pick whether the LED should flash for calls, voice mail, messages, calendar, mail, and alarms.
 How to share content with your TV wirelessly
How to share content with your TV wirelessly
The expensive option is to buy the HTC Media Link HD. You can share video, photos, and audio with your HDTV or surround sound system with a three finger swipe gesture on your HTC One’s screen. It also supports a digital photo frame feature with up to 30 photos. In terms of file support, it covers many major video and audio formats, but it won’t let you stream anything that’s on your screen.
Your HTC One does have DLNA support, so you can also download an app like Skifta and use it to send your music, videos, or photos to your DLNA certified TV, PS3, or stereo. If you plan to do this, then go to Settings > Wi-Fi > Advanced and check DLNA auto-IP first. Anyone trying to stream embedded videos from websites should check out the vGet app.
How to disable Beats Audio
The HTC one comes standard with Dr. Dre’s Beats Audio sound, a phenomenal feature essentially serving as an equalizer preset tailored toward deep and mid-range audio. However, cranking up the bass often comes at the expense of treble, a hallmark of mellower acoustic music. If you’d rather turn off Beats Audio, head to the main Settings menu, tap Phone, and switch Beats Audio to off.
How to perform a hard reboot
No piece of technology is immune to software hiccups. If you’re smartphone begins performing slower than normal, or becomes entirely unresponsive, simply hold down the power button for 10 seconds to restart the device in lieu of the traditional method of popping the battery in and out.
How to view Web pages fullscreen
Your HTC One packs some serious screen size, space most users would like to take advantage of while browsing the Internet. Touch the top of your screen with the HTC One’s Web browser open to show the URL information, and afterward, tap the “…” icon. Then, select Settings, choose General, and click the box next to Fullscreen to enable the full-screen Web browsing.
How to transfer content from your old phone
Despite what you might think, your previous phone’s information doesn’t have to go by the wayside should you upgrade to the HTC One from an iPhone, Windows Phone, or Blackberry device. To transfer your prior content, head to Settings, select Transfer Content, and allow the HTC One to pair with your old phone. Afterward, navigate to the Google Play Store, download the HTC Transfer Tool, and follow the on-screen instructions to transfer your data. If using an iPhone, download HTC Sync Manager, back up your iPhone as you would normally in iTunes, and launch HTC Sync Manager to import content to your new phone.
How to shutdown unused applications
Since the HTC One doesn’t feature its own multi-tasking button, shutting down unused apps requires users to access Android’s standard multi-tasking menu. Double tap the home button to bring up a grid of actively-running apps and swipe upward to close whichever apps you’re currently not utilizing.
How to quickly navigate your music
Navigating a vast sea of songs can be tedious when you’ve uploaded your entire music library to the HTC One. That said, try scrolling through your music alphabetically using two fingers instead of using one to sort it song.
How to automatically upload your photos to the cloud
For most of us, a crashing smartphone is inevitable. Being the case, backing up your photos to the cloud can help free up space on your device and serve as a remote lifeline in worst case scenarios. Fortunately, the HTC One offers automatic backups directly within the camera application. Click the three dots in the bottom-left corner of your screen with the camera app open, select Camera Options, and click Auto Upload. Afterward, select which service you’d like to automatically upload your photos to. If you download the Google+ app (or open it), you can also use Google to back up your photos.
How to install custom keyboards
Not everyone is a fan of the standard HTC One keyboard. Luckily, Google Play Store offers a number of alternatives. Select and download your desired keyboard from Google Play, then access the main Settings menu on your device. Afterward, select the Language option, tap Keyboard, and choose your desired keyboard from the resulting list to equip it.
Updated on 11-18-2013 by Simon Hill: Added how to get extra storage, boost battery life, customize LED notifications, and share content wirelessly.
Article originally published on 4-29-2013.
Editors' Recommendations
- I performed an intense gaming test with the OnePlus 12. Here’s what happened
- How many years of updates will the OnePlus 12 get?
- Samsung Galaxy S24 vs. OnePlus 12: Which one should you buy?
- I have the OnePlus 12. Here’s why you should be excited about it
- There’s one thing I want tablets to change in 2024


