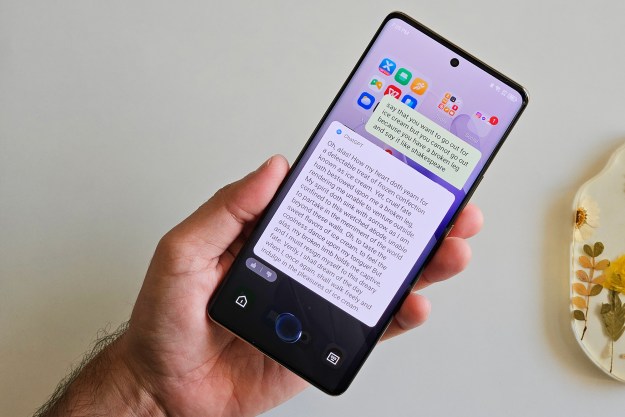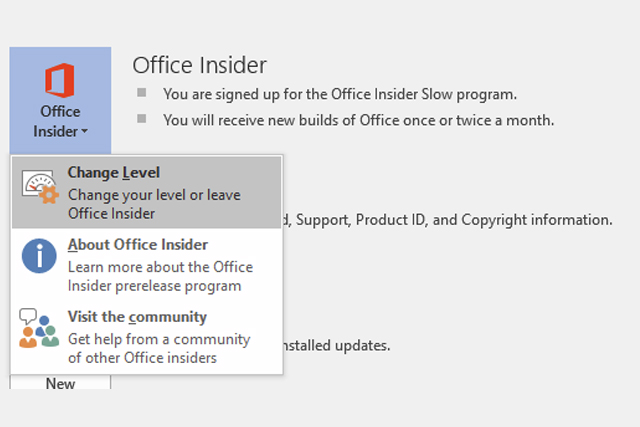
Microsoft’s Windows Insider program is a little larger than its Office equivalent and has traditionally had several different bands of releases, most prominently the Slow Ring and Fast Ring. The Fast Ring gains access to updates almost as soon as they’re functional, but likely accompanied by stability problems and bug fixes. The Slow Ring gets access a little later, when some of those issues have been ironed out.
Although the Office Insider program has never featured a ‘ring’ distinction, it has always functioned a little more like the Slow Ring. Moving forward, however, the traditional Office Insiders will reside on that ring, while those who want to be at the cutting edge of office productivity will reside on the Fast Ring (thanks WinBeta).
If you want to be part of the Fast Ring you can opt in as follows: Make sure that you have the 16.0.7341.2021 update installed, then head to File > Account > Office Insider > Change Level inside any Office 2016 app and then select which level you wish to be a part of. You will need to complete an update afterwards to download the latest Fast Ring features, but from there you are at the bleeding edge of what Microsoft has made publicly available.
Those who do opt to be a part of the new faster release schedule will find a new addition as part of this latest release. Called Share With Me, it essentially acts as a category where all documents that have been shared with you are listed. Opening it up will allow you to jump to any of those collaborative documents to begin viewing or editing.