Multitasking on Macs has long been a sore spot. In fact, between Snap Layouts and Snap Groups, it’s one of the main advantages Windows 11 continues to have over MacOS.
Or so I thought.
Little did I know that MacOS also has a neat productivity trick up its sleeve known as Hot Corners. It’s been around forever, but once I started using this feature, I couldn’t keep my hands off my Mac Mini, helping me discover how it can be used to overcome some of MacOS’ shortcomings — and catch it up to what Windows can do.
Desktop screen corner is like show desktop
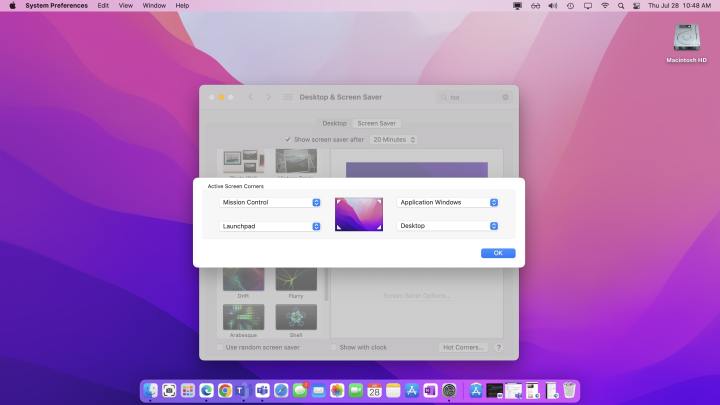
One of the things I use a lot in Windows is the ability to show the desktop with a single click. This is because I often stack my most used files on the desktop, as well as some apps critical to my daily workflow. You can show your desktop in Windows by clicking on the thin line next to the date and time. It’s a critical feature that’s been in Windows for a while, and it’s dead simple.
Well, with Hot Corners on MacOS, I’m able to do the same. Hot Corners, found in System Preferences in the menu for Desktop & Screen Saver, can be configured to use the corners of your display to automatically launch an application or menu. Setting it to show my desktop was one of the first things I wanted to try out.
Once selected, Hot Corners now shows my desktop by just mousing over to the lower-right side of my screen. This is what I often do in Windows, and now it works in MacOS just as easily. It’s a really convenient way to peek at the desktop without having to minimize all my open windows.
Application Windows screen corner is like Alt + Tab
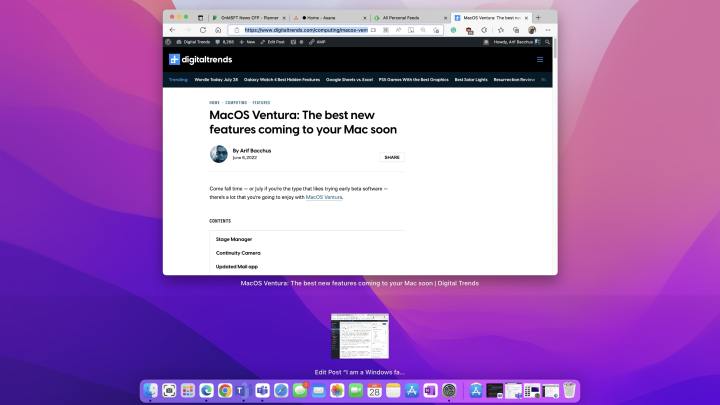
Another thing I use a lot in Windows is Alt + Tab. This is a great way to switch between open apps. It is true that MacOS has this feature, too. You’ll get a thin preview window, showing you icons for your open apps. However, the preview doesn’t show you what’s going on in your open windows, and it groups all open apps together as one.
Well, coming from using Windows for most of my life and being a Windows fan, I found out that the Application Windows function in Hot Corners is a lot like this. Once configured, I’m able to mouse over to the top right of my screen and see all instances — open and minimized — of an app.
MacOS will even show you the minimized instance of an application window on the bottom of the screen, with a quick way to bring it back up. It really helps me jump back into my windows quicker, just like Alt + Tab on Windows.
Mission Control screen corner is like Snap Layouts

Snap Layouts in Windows lets you organize open windows in various ways for better multitasking. Mission Control in MacOS is a little like this. When I set it up through Hot Corners, I get a look at all my open apps, just like clicking one of the options in a Snap Layout window would. I can then click one to bring it to the front as needed and then drag it to where I want it on the screen.
Mission Control might not “snap” the window for me, like Windows 11’s Snap Layouts do, but it is similar in that you get a view of all open apps and a full-screen preview of what’s going on in them to switch between. For snapping windows, I use Spectacle, which uses similar keyboard shortcuts to Snap Assist in Windows 10 and Windows 11.
LaunchPad screen corner is like the Start Menu
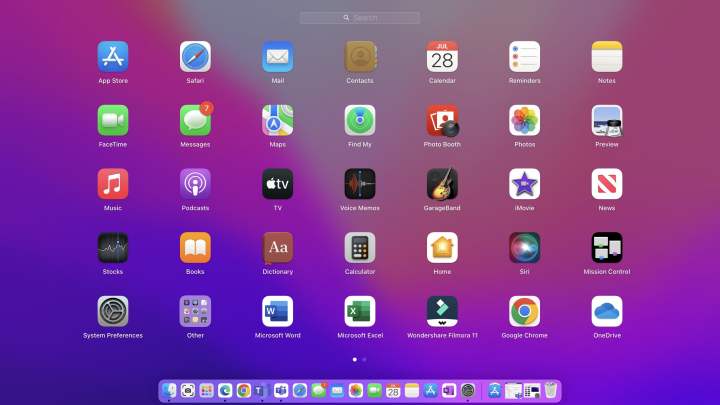
Alright, I’ll end with the last thing I noticed about Hot Corners. There’s an opening to configure it to show LaunchPad, which lists all your installed apps in MacOS.
As a Windows fan, this really reminds me of the Start Menu. Anytime I move my mouse to click the Start Menu, it’s always to get to open an app.
With the LaunchPad Hot Corner, I’m able to open an app on my Mac with ease, just like on Windows. Who would have known it could be this simple? It may get me to finally start using LaunchPad as intended.
One more way I’m being converted to a Mac fan
Hot Corners are just another way that I am slowly being converted over to a Mac fan. I already talked about how I’ve been enticed in the past thanks to the M1 chip and the Mac Mini already being optimized and faster than my main PC (a Surface Laptop Studio.)
With cool new features like Stage Manager, Continuity Camera, and an updated Mail app coming in the next version of MacOS, I might be switching away for good, soon enough.
Editors' Recommendations
- Does your Mac need antivirus software in 2024? We asked the experts
- Don’t download the latest macOS Ventura update just yet
- Apple just announced the dates for WWDC 2024
- I love my PC, but there’s one thing I miss from the Mac
- The 6 best ways Macs work with your other Apple devices

