When you're working on a text document and making sure to cite your sources, it's helpful to have a way to keep your footnotes organized and in order. And footnotes can be useful for functions beyond citations too, as a place to add extra notes or commentary which you want to keep as part of your document but without interrupting the flow of your main text.
For adding footnotes in a Word document, there's a special footnote function which will automatically format your footnotes and make them look neat and professional. It's one of those Microsoft Word tricks that's useful to have up your sleeve, so we'll show you how to add a footnote to a Word document in this guide.
How to insert footnotes in Word
The following instructions should be applicable to the following versions of Microsoft Word: Word for Microsoft 365, Word 2021, Word 2019, Word 2016, Word 2013, Word 2010, and Word 2007. The screenshots featured in this article were taken of Word for Microsoft 365.
Step 1: Choose your desired location for the footnote in your document. Then click on it.
Step 2: Select the References tab from the ribbon menu at the top of the screen.
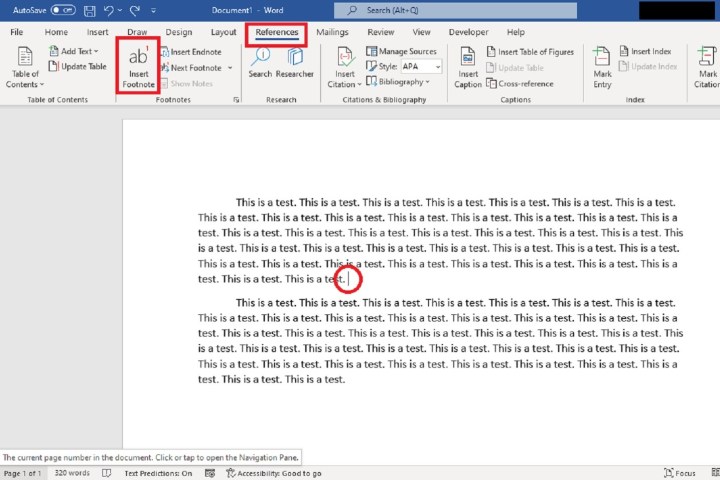
Step 3: Click on Insert Footnote.
Step 4: You'll immediately be taken to the end of the page to a space where you can enter your footnote. Type your footnote here.
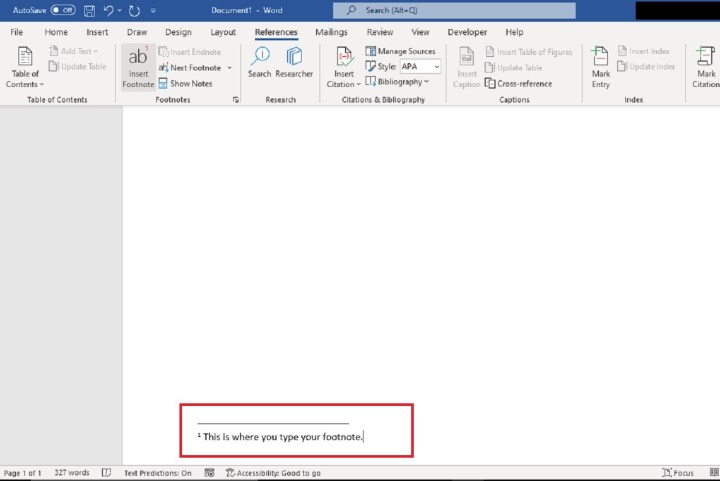
Step 5: When you're done typing your note, double-click on the tiny number located just before the note you just entered. Doing so will take you back to where you were in the document itself.
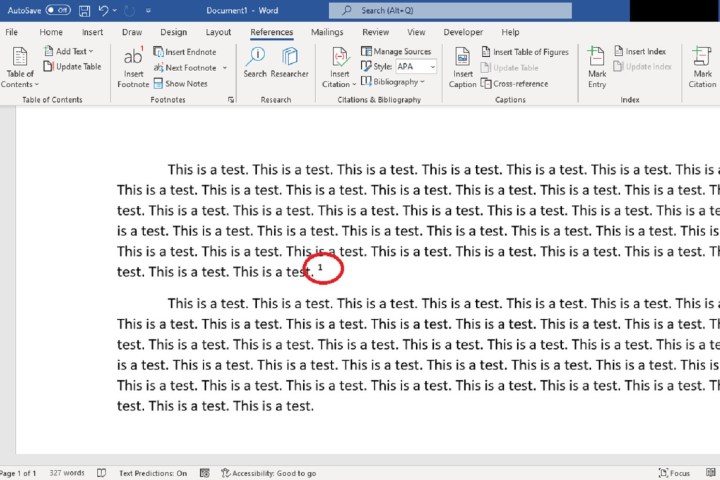
How to insert footnotes in Word: Use a keyboard shortcut
If you know you need to add a lot of footnotes to your project, you may not want to navigate to the References tab every single time you want to add a footnote. In that case, you can just use a quick and handy keyboard shortcut. Here's how:
Step 1: Pick the location for your footnote and click on it.
Step 2: Then press the following keyboard shortcut: Alt + Ctrl + F.
Step 3: You'll then be taken to the bottom of the page to type in your footnote. When you're done typing, simply double-click the tiny number before the footnote you just entered to navigate back to where you were in the document.
How do I insert a footer in Word?
A different style of formatting that you may also wish to use in Word is a footer. Unlike a footnote, which appears only on the current page where you insert it, a footer will appear on every page in a document. That makes it useful for adding information like the document title and author, or adding page numbers or other information.
To add a footer in Word, go to Insert and then to Footer. Here you'll see a box where you can add the text you want. Type in whatever you wish your footer to say and then either press Esc or click on Close Header and Footer to save your footer.
To edit an exiting footer, you can double click on it and then make your edits.
Editors' Recommendations
- How to insert a checkbox in Word on Windows and Mac
- How to leave a Discord server on PC, Mac, and mobile
- How to freeze rows and columns in Excel
- How to export a Word document to Kindle
- How to recover unsaved Word documents on Windows and Mac


