Many of us use multimonitor setups, especially if you’re part of the work-from-home crowd. But what if you could have access to those extra screens without all the extra table space? That’s the proposition behind the Lenovo Glasses T1, a new pair of AR glasses made for work.
It’s a similar idea to Lenovo’s recent ThinkReality A3 glasses, but those were quite expensive and intended for use with custom enterprise situations. The new Lenovo Glasses T1 are a toned-down version, meant for everyday consumers and workers like you and me. I got to spend some time trying out these glasses and came away excited about how they could change the future of how we work.

Specs
| Lenovo Glasses T1 | |
| Display Technology | Micro-OLED Display (58 pixels per degree) |
| Contrast Ratio | 1,000:1 |
| Compatibility | Android, MacOS, iOS, and PC |
| Extras | Detachable prescription frame in the box
Extra nose bridge attachments |
| Ports | USB-C cable |
| Price | Under $500 |
Design and wearability

Lenovo did a good job of making the Glasses T1 resemble a standard pair of glasses. Aside from the USB-C cable sticking out from the side, I could hardly feel the difference between the T1 and a pair of thicker and lower-end sunglasses that you might find at the local pharmacy.
It’s a really compact and portable design that Lenovo says was built from scratch. They fit snugly on my head, too. Even with an N95 mask on, the rubberized grips on the back kept the glasses in place on my ears, and they never once moved around on my face when I used them. The T1 also fold down nicely for storage, even if it looks weird with the cable sticking out. I wish Lenovo made that cable detachable.
I can see why this detachable cable might not work in terms of durability and long-term use. Having a USB-C port on board the glasses could put them at risk of breaking, so a built-in cable helps prevent that.
Lenovo, though, did think about other critical parts of the design of the T1 glasses. These aren’t just glasses with a display tucked in on the bottom. For comfort, Lenovo includes three extra nose bridge attachments, so the glasses can fit better on your face.

And, if you’re like me and have poor vision, Lenovo includes a prescription eyeglass insert in the box. You can take this to eyeglass makers and have them put your prescription lens into the insert, and then snap the lens into the display on the inside of the T1.
This helps in terms of wearability as putting these on top of an existing pair of glasses is quite awkward. Trust me, I tried.
Display technology and sensors

If you’re familiar with augmented reality or mixed reality headsets like the Lenovo Explorer and Microsoft’s HoloLens, you know that these headsets have a lot of sensors onboard and sophisticated display technology. Even Lenovo’s ThinkReality A3 had a lot of cameras, for tracking hands and other things.
As head-up AR glasses, though, the T1 don’t have sophisticated sensors. It’s really toned-down and basic, mainly to keep the price down and make this more enticing for everyday users.
The only sensors you’ll find onboard are gyroscopes. That’s in addition to the speakers which sit at the sides of the glasses. There are also no external or internal cameras, but there are buttons under the side of the frame for controlling brightness, volume, and locking in the orientation of the projected image so it follows you around.

That doesn’t mean that Lenovo skipped out on the display technology, though. When I put on the glasses, I was still very pleased with the brightness and accuracy of the eyeglass display. Since it’s head-up AR, I even could see through to the world around me, and move around safely.
Lenovo tells me that the display on both lenses is Micro-OLED. Each display has 58 pixels per degree. The contrast, meanwhile, is rated at 1000:1.
Connecting the T1 Glasses with a phone

When I was invited to try out the Lenovo T1, I first demoed it with an Android Phone — a Motorola Edge Plus, to be specific. Lenovo told me that the glasses will work with any Android, Windows, or iOS device, and not just Motorola devices.
Unfortunately, though, there was no way for me to record or screenshot this experience. Even so, I still think this is the best way to experience the T1 yourself.
Plugging in the Lenovo Glasses T1 to the Motorola Edge Plus brings up a custom user interface on the virtual screen. I had the option of a few different choices: TV, video chat, games, mirror display, or mobile desktop. To control and get to these options, the Android phone I was holding automatically had a trackpad on the screen which can be used for navigation.

The video chat option just opened up Google Meet and mirrored the phone screen. TV lets me pick from pre-installed streaming apps like Netflix. Mirror Display mirrored the Android phone onto the glasses so I can play around without looking down at the phone itself.
Again, all of these features are dependent on the connected Android device. None of this is built into the glasses themselves.
The coolest part, though, is the desktop mode. I was able to get a PC-like desktop experience directly in front of my eyes. There’s a clock area, an app tray, a volume indicator, a battery indicator, and a trackpad button. I opened the Android version of Chrome and did some web browsing, I pulled up a Digital Trends YouTube video and watched it full screen in the YouTube app. Note that you even can window things in desktop mode, and use your
The experience was quite immersive, like having a computer display right on my eyeglasses. I moved my head around and the video feed from the Android phone followed me.
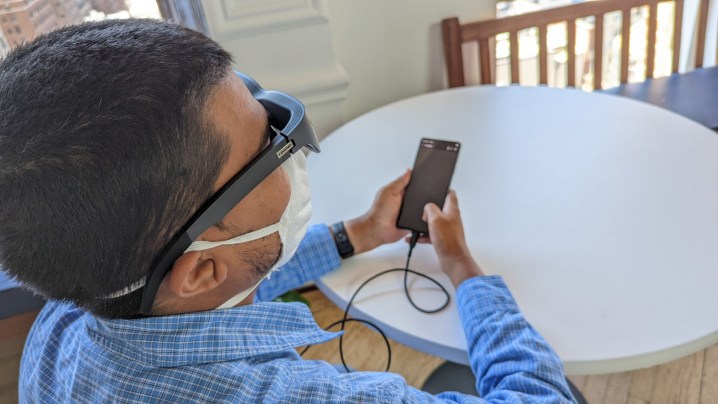
Thanks to Micro OLED, the video itself was very bright, vibrant, and lively. I could see the finest details in the video, like the background sun glare from the sun in a video featuring the Samsung Odyssey Ark. Having the speakers right next to my ears helped in terms of audio, as everything was loud and clear. It’s definitely a neat experience.
I asked Lenovo if this same custom user interface will also show up with other Android phones, and I was told that this was early software. I was also told that Samsung Dex will open up on Samsung phones when the glasses are connected.
The Glasses T1 won’t work on Google’s Pixel phones, though, since they don’t support video over USB-C. On iOS, you can connect just fine via a Lighting to USB-C adapter.
Use with Windows PCs
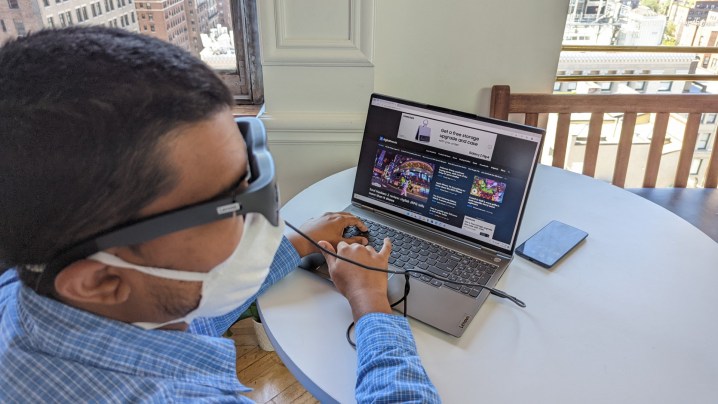
While I think the best experience with the Lenovo Glasses T1 is with Android phones, it also works with Windows PCs. Plug the T1 into a USB-C port on any PC, and Windows will see it as an external display. In my case, I used it with a Lenovo ThinkBook.
It’s still a pretty unique experience though. I’m used to sitting at a desk and looking around my multi-monitor setup, and wearing the T1 glasses feels just as natural. I pulled up a secondary Microsoft Edge window and dragged it in my line of sight over the T1 glasses.
At the same time, I also had a primary window open on the PC. I moved my head for photos, and the window that I sent to the glasses followed me around. It’s pretty neat to see the open window floating on top of the open world. It reminds me of HoloLens a bit since you see through the visuals to the world around you.
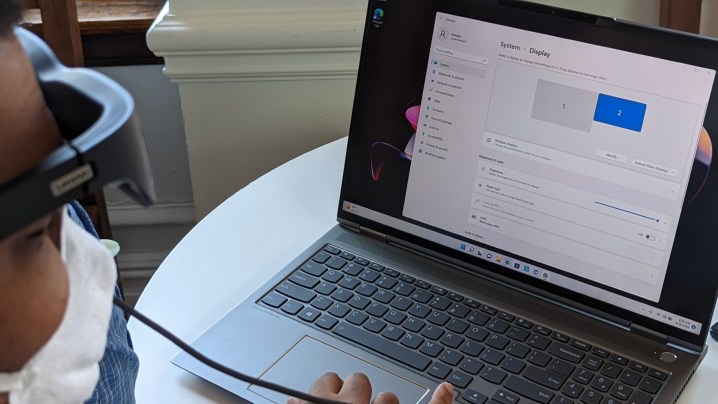
Overall, I came away impressed by my first trial run with the Lenovo Glasses T1. I could see it becoming an interesting way to consume media on Windows and iOS, as well as get work done using it as a secondary monitor.
It’s also private, too, since no one will see what’s going on in your glasses. Even in the office, this would be cool, as you can work on important documents without people knowing or seeing them. The glasses function as an extra monitor without all the bulk. Open your laptop, plug in the T1, and get going on your work.
Price and availability
The Lenovo Glasses T1 will go on sale in China first, starting in late 2022. For select other countries, it won’t be available until sometime in 2023.
There is also no set price yet on the product, though Lenovo says it’s aiming for under $500. Compared to the $1,350 ThinkReality A3, Lenovo is clearly targeting a more mainstream audience.
Editors' Recommendations
- These new smart glasses put a 500-nit, 330-inch screen on your eyes
- Lenovo ThinkPad X1 Fold Gen 2 hands-on review: a sleek redo
- Lenovo IdeaPad Gaming 3 hands-on review: Gaming on the cheap
- Lenovo’s ThinkReality AR glasses can project virtual desktops into your eyes
- Lenovo launches a 4K webcam and PC soundbar to level up your Zoom calls


