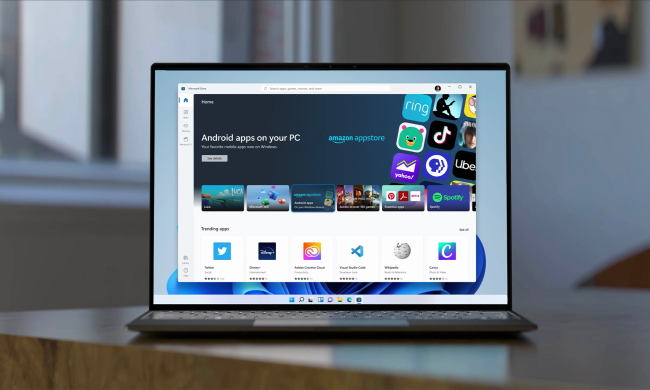Not every bit of news needs to be exciting or sexy. Sometimes it can simply be important. Today’s friendly Public Service Announcement applies specifically to Windows 7 users: Microsoft has released its Service Pack 1 update for all versions of the latest operating system. You can find a full set of release notes and changes right here. None of the new features or fixes offer anything particularly dramatic, but as any regular Windows user knows, update frequently or risk killing your computer.
Not every bit of news needs to be exciting or sexy. Sometimes it can simply be important. Today’s friendly Public Service Announcement applies specifically to Windows 7 users: Microsoft has released its Service Pack 1 update for all versions of the latest operating system. You can find a full set of release notes and changes right here. None of the new features or fixes offer anything particularly dramatic, but as any regular Windows user knows, update frequently or risk killing your computer.
In addition to packing all previously released security, stability and performance updates into one place, SP1 also brings in a couple of other changes. The most noteworthy elements only apply to users of Windows Server 2008 R2. A new Dynamic Memory feature promises to make more efficient use of physical memory among virtual machines, portioning it out as needed. RemoteFX will beef up the graphical performance on remote desktops, allowing for the seamless viewing of Flash content and the like. On the Windows 7 side, Microsoft has addressed an issue with HDMI-connected audio devices being disconnected after reboots. Also fixed is an issue with printing XPS documents that have both landscape and portrait-oriented pages.
It’s not the sort of update that is going to set the Windows world afire, but Microsoft Service Pack updates should always be considered a top priority. Micosoft offers several options for bringing this large chunk of update goodness into your life. Windows Update is the most efficient method for those with a solid high-speed Internet connection. If you’ve used Windows Update before then you know that it’s simple and completely automated. You also have the option of downloading the entire pack as a standalone installation, which eats around 600MB of space for 32-bit editions of Win 7 and almost 1GB for 64-bit editions. Finally, there’s the option of having Microsoft send you the update on a disc.
Updating Windows is always a time-consuming affair, but the Windows Update method is by far your quickest option. No matter how you go about doing it, make sure you have around 1GB of free space available in addition to any space you’ll need for related downloads. There’s nothing worse than getting 90 percent of the way through a major update only to have to start over.