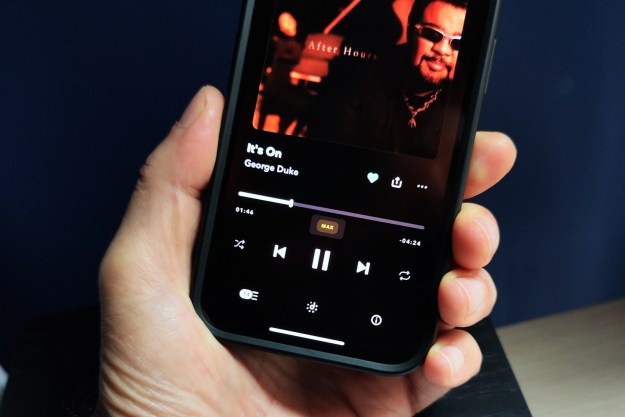Anyone looking to bring additional smarts to their TV has probably stumbled upon Roku. The device is available in multiple formats — but its remote control has remained largely untouched with these new product launches. There have been a few tweaks over time, but by and large, Roku is using the same remote today as it did years ago.
One of the most compelling features of the Roku remote control is the Star button. Its use isn’t immediately obvious, but it essentially works as a way to access various menus or toggle different video options. For example, depending on what app is loaded on your screen, the Star button might let you turn on subtitles modify display and sound settings.
Whether you own a Roku player,

The Star button on the home screen
This one’s mostly universal whether you’re using a Roku TV or
You then get some information and options. Let’s use YouTube TV as an example.
First, you’ll note the version and build numbers for the channel. That’s really only useful if you’re a developer or are helping a developer troubleshoot some issues.
After that, there’s the star rating — yes, you can rate channels. Then there’s the really important stuff. If you want to change the order of the channels on your home screen, this is where you’ll do it. Select Move channel and you’ll be able to change the location of the channel on your home screen.

The rest is pretty obvious. Remove channel removes the channel. Check for updates checks to see if there’s an update to the channel. (It’ll say it’s been updated whether or not it’s actually been updated.) Give us feedback allows you to give Roku feedback.
If you’re using a Roku TV, you’ll also be able to hit the Star button on other inputs. So if you have, say, a soundbar, antenna, or game console plugged into your
The Star button in video
When it comes to using the Star button while you’re in the midst of watching video, it gets a little complex.
Let’s start with Roku TV, which makes up the majority of smart TVs out there. They’re so popular thanks to being easy to use, with a lot of relatively inexpensive options. And they all have the same remote control, more or less.
The Star button does the same on the home screen as what we’ve noted above. There’s no difference there.
But when you get into watching a video, you’ll note how the Star button takes you to things that affect what you see and hear on the TV directly. On a several-year-old TCL Roku TV, for example, you might see options for the sleep timer, picture settings, sound settings, and accessibility.

There’s also an interesting option simply called Picture off, which turns off the display but still keeps whatever was on screen running in the background. So you can listen without watching. That’s kind of cool.
If you’re using a Roku player — that is, a streaming stick or the like — your options will be far more limited because it can’t directly control picture settings on the TV. For example: I’ve got a stick plugged into an LG OLED TV, and the only options I get when pressing the Star button while a video is playing are for accessibility and to change the volume mode. That’s it.
Can the Star button do more?
If you read through the Roku developer documentation, you sort of get the sense that the Star Button can do all sorts of things. There’s a fun caveat tucked in there, though. “Do not design your channel to use the Star/Option button during video playback.”
OK, then.
For the non-developer folks out there, which is most of us, it’s best not to overthink any of this. Hit the Star button every now and then to see what it does. It’s possible that software updates may change things. Or that there’s simply an option or setting you hadn’t seen before.
Regardless, all hail the Star button. Long may it reign.
Editors' Recommendations
- ESPN+ Free Trial: Can you sign up for free in 2024?
- When is the best time to buy a TV?
- Is there a Sling TV free trial? Here’s what you need to know