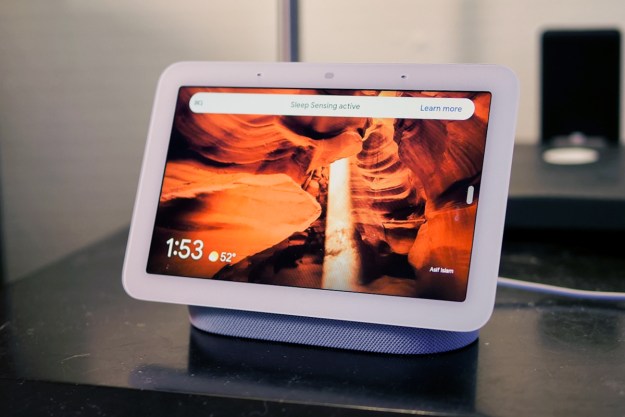One of the most useful features of today’s smart speakers is using voice commands to control the smart devices around your home. Nothing beats giving commands like, “Alexa, turn off the TV and turn on the dining room light,” or “Hey Google, set the heat to 70 degrees.”
Alexa, Google Assistant, and Siri can all handle these tasks, but you have to connect your home devices to the speaker first. Here’s how to set up your voice assistant speaker as a smart home hub, and what setup options you have.
Connecting smart devices with Alexa

Step 1: First, check to see if your smart device is compatible with
Step 2: Set up your smart home device, and connect it to the same network that your
Step 3: Open up the
Step 4: Say, “
Note:
Connecting smart devices with Google Assistant

Step 1: Set up your smart device and make sure it is on, as well as connected to the same network as your
Step 2: You should see two section here, Devices and Rooms. Make sure you are in the Devices section, and then click the big plus sign that says Add your smart devices.
Step 3: Assistant will now take you to a very long list of all the smart devices it supports. You can look through the list alphabetically for your device, or search for it using the search function. Select the right device.
Step 4: Google will now take you through connection steps, depending on the device you have chosen. It first typically asks you to sign into your account on the smart device platform, and takes charge of things from there. When you get an option to select Done, select it to finish up.
Step 5: It’s also a good idea to head into the Assistant section again, find your device, and give it a nickname that you prefer to call it when talking to
Connecting smart devices with Siri

Besides Apple mobile devices, the main smart speaker that works with Siri right now is the HomePod (other speakers have Siri-enabled music commands, but that doesn’t mean you can control smart devices with them). Here’s how to set up your devices with Siri.
Step 1: Siri controls devices through HomeKit, Apple’s smart device platform. Your smart device must be compatible with HomeKit in order to work with Siri, so check that first. If it works with HomeKit, set up your device and connect it to your home network to get ready.
Step 2: To add accessories, make sure you have the Home app available on an iOS device (the Home app also integrates with the HomePod, so this sets up devices for that speaker as well). Open up the app and choose Add Accessory, the plus sign icon.
Step 3: Use the camera on your iOS device to scan the HomeKit code on your smart device (it’s 8 digits and should be labeled). Some devices may use a QR code instead. Older iPhones may connect with NFC, so holding those phones near the device should work.
Step 4: Look at your app until the accessory model shows up, and select. The Home app may asked to Add Accessory to Network, so may sure you allow that as well.
Step 5: Name your accessory an easy, memorable name, and assign it to a room if you desire. When finished with everything, select Done. You should now be able to give Siri a number of device commands, depending on your accessory.
Editors' Recommendations
- SimpliSafe is now using AI to prevent burglars from entering your home
- Echo Hub vs. Echo Show 15: Which is the best smart home gadget?
- Echo Hub vs. Echo Show 8: Which is the best option for your smart home?
- Do Arlo Essential cameras require the Arlo Smart Hub?
- What is IFTTT and how can you use it in your smart home?