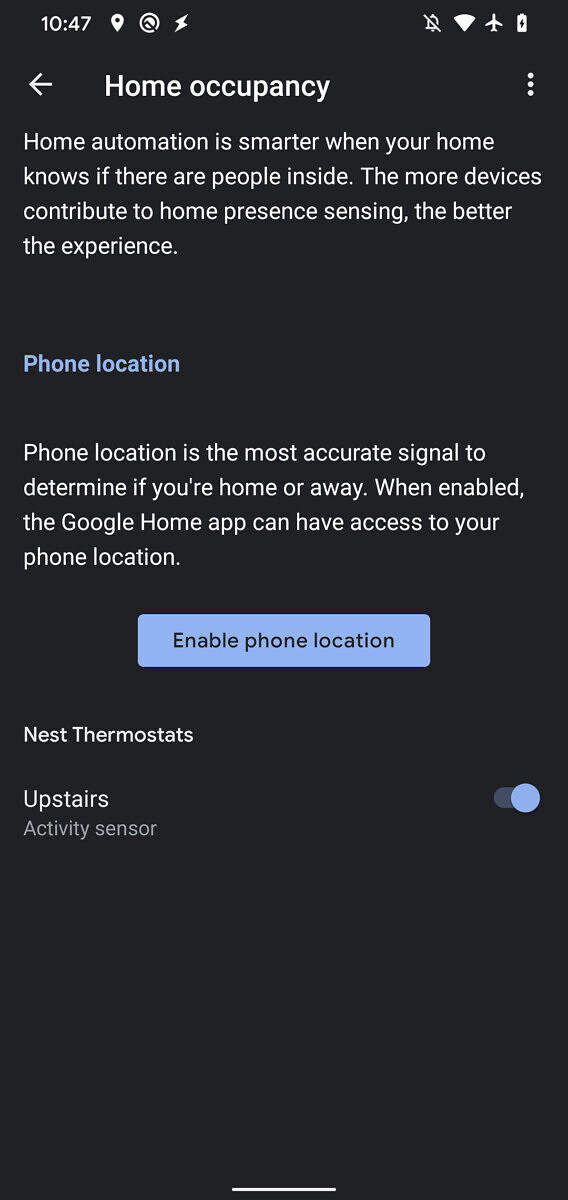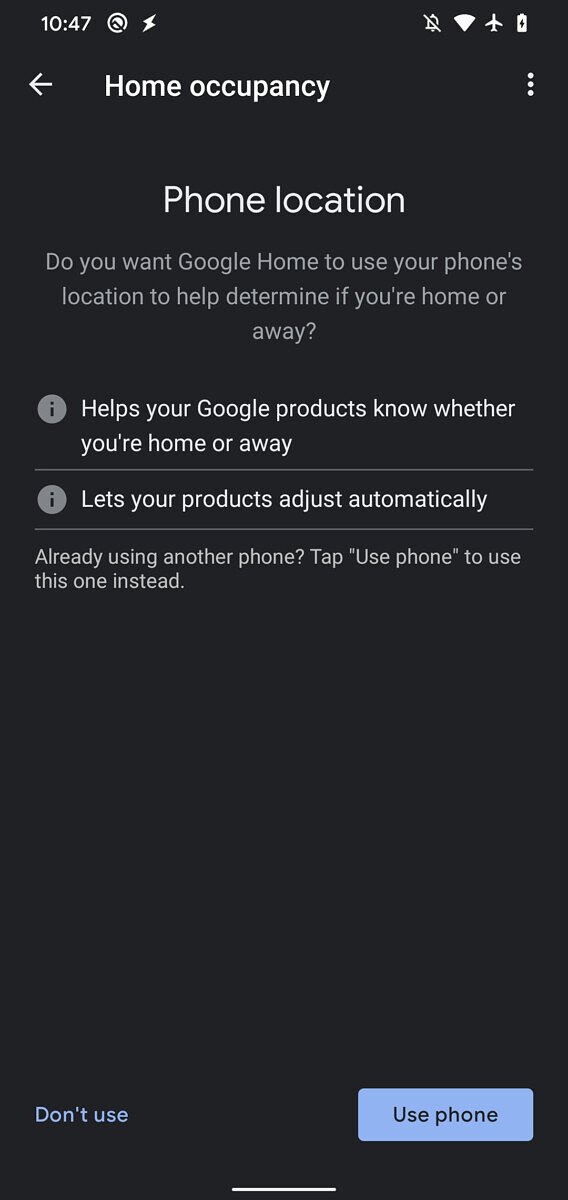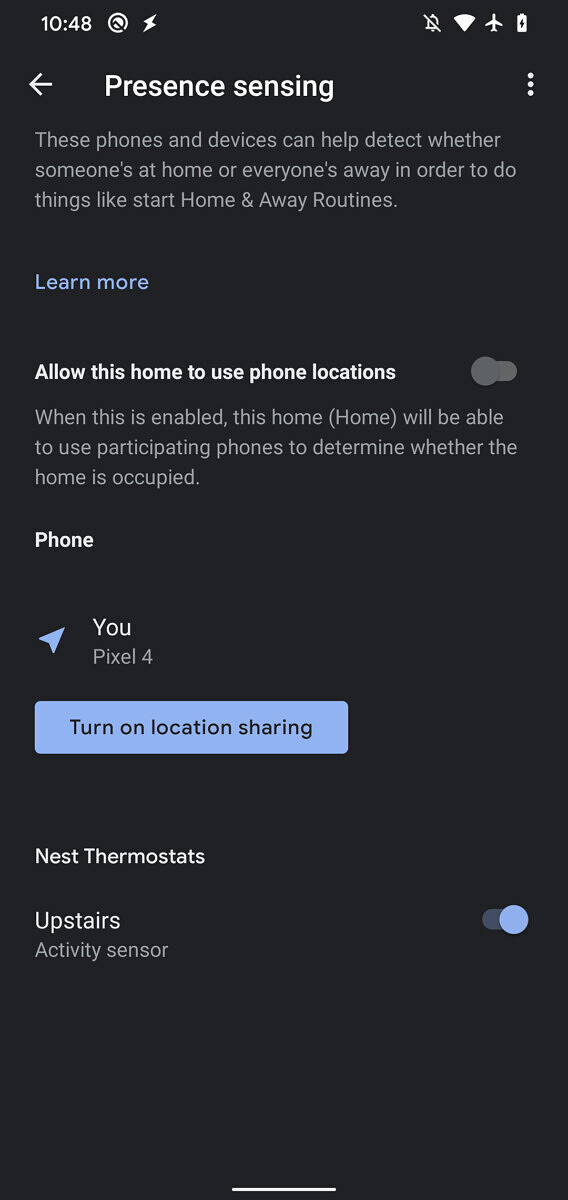Once you have several smart devices connected, the Google Home encourages you to set up routines where smart devices together toward a common goal. Routines can be deeply customized based on what you want to happen, but there’s a very easy, effective way to get started: Using the Home and Away Routines.
These Routines switch all your smart device settings to control both what the house does when no one is there and what it does when the first person comes home. Let’s go over how to set up these popular Routines and customize them based on your household activities.
Step 1: Connect all your compatible smart home devices to Google Home
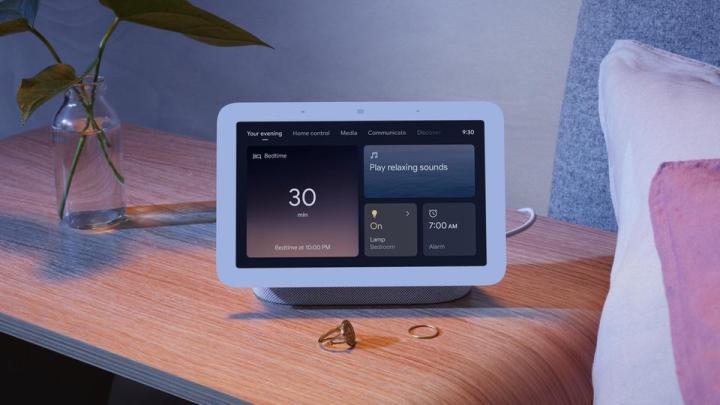
You have to do this step before anything else. Google Home needs to be connected to all your smart devices, which means they need to be fully set up. Not all smart devices are compatible with Google Home/Assistant, so you’ll only be able to use devices that support the app. Those devices can vary a lot, but include:
- Nest smart thermostats
- Nest cams
- Nest doorbells
- Certain brands of smart lights
- Certain brands of smart plugs
- Certain brands of smart switches
Make sure compatible models are updated, on the same Wi-Fi network, and visible in Google Home after setup. Even just connecting a smart thermostat and camera to a Home/Away routine can make a big difference. Other devices are a plus, such as making sure all the lights are off when people leave or turning on fans/air purifiers when you get home.
Step 2: Set up Away device activity

Now it’s time to start creating Routines. Open the Google Home app. Select Routines with the sun-like icon. You may also see a prompt to Set Up Home & Away Routines, which you can choose.
You’ll now see a variety of Routines categories. Focus on Household Routines. Here, you will see two categories: Home and Away. Start with whichever you want, but it may feel a bit more natural to start with Away, since that’s the first Routine that will be activated in the morning after everyone is gone.
Important note: Some variations of Google Home’s interface may not have Home/Away options. Instead, they may say something like I’m Home or Leaving Home. These are similar — but somewhat more limited — options focused on Google Assistant that you can use instead.
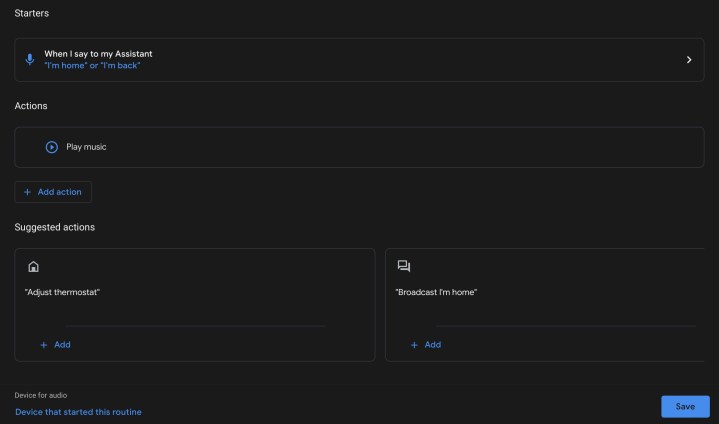
Select Away and then select Add Action. You will then be able to add any smart device connected to Google Home. When you choose a device, you can view its available actions and what that action does. You can also view Suggested Actions to see what you can do and save a little time.

Select your device and what it will do. For example, tell your smart thermostat to lower/rise several degrees — depending on season — so it saves energy when no one is home. It’s also a good idea to make sure smart lights are off, security systems are enabled, and so on.
When you are finished, select Save to set the Routine into action. You may see an additional step about Home Occupancy here, which we dive into below.
Step 3: Set up Home device activity

Now switch to Home, and follow the same steps for everything you want to happen when the first person arrives in the house. Common steps include turning on inside and outside lights for the evening, turning on the TV, raising the heat or AC a bit, disarming the security system, and so on. As always, you can get as creative as you like here. Select Save when finished.
Step 4: Choose advanced sensing options
The Routines are ready, but there’s a crucial step left. Google Home will also ask questions about Home Occupancy. Here, you should have two important choices — each with their advantages.
Presence Sensing: This uses motion sensors in Nest devices to sense when people are moving around the house. The benefit is that this switches between home and away modes automatically, no matter what changes occur in your household. However, you do need a device with the right sensors, usually a Nest Smart Thermostat, for it to work. While these sensors are specifically designed to look for humans, it’s not a total guarantee they won’t be set off by large pets.
Phone Location: In this option, you assign a specific phone and turn on its location-tracking capabilities. Home and Away settings shift based on the phone’s location. You need a phone that’s turned on and should be comfortable using it with location-based settings. It also designates one person as the Home/Away catalyst, because the Routines will only switch when they leave and return.
Step 5: Adjust as needed
Your Home and Away routines should now be functioning. It’s a good idea to make minor adjustments to how and when they work as you use them more. You’ll also want to change some settings based on summer/winter seasons and such.
Editors' Recommendations
- The most common Google Home problems and how to fix them
- How to reset Philips Hue bulbs and light strips
- How to view your IP camera remotely via a web browser
- Google rolls out new Nest Cam features to Google Home for web
- How to factory reset a Google Nest Cam (indoor or outdoor)