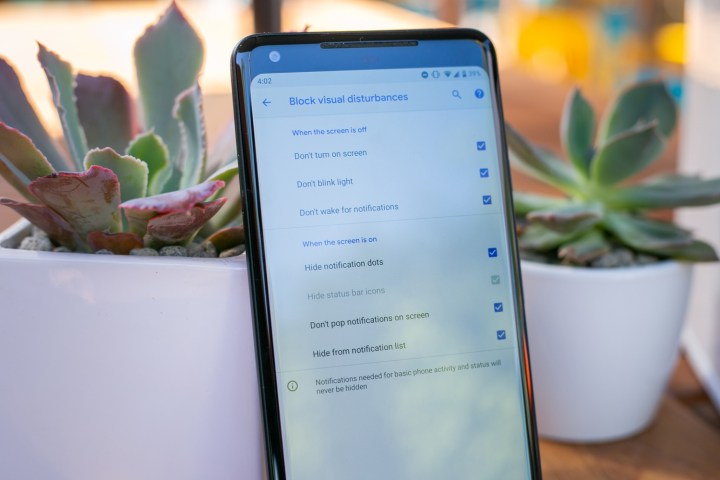
As a part of its initiative to help reduce the amount of time we spend on our phones, Apple is introducing a new feature called Screen Time in iOS 12. A month earlier, Google announced a similar feature called Digital Wellbeing that will be baked into its next version of the Android P operating system.
How do the two compare? We break down the features, differences, and benefits of Apple’s Screen Time and Google’s Digital Wellbeing.
Apple’s Screen Time
Your digital report card
To access Screen Time on iOS 12, you’ll have to go to your Settings and then tap on Screen Time. At the top, there’s a brief summary of how much time you have spent using your phone for the day. Below that number are the apps you’re spending the most time on, and for how long.
If you tap on your name at the top, it’ll bring you to a more detailed report. This is where you can see a full graph of your phone usage depending on the time, the amount of time your longest session was, and your screen time during Downtime (which we’ll get to later). You’ll also see a complete list of all the apps you’ve been using and for how long. You can also take a look at your usage for the last seven days as well.
For those who tend to check their phone often, Screen Time has a section dedicated to letting you know how many times you’ve picked up your phone. You can see the total number of pickups and the average amount of times you pick up your phone per hour. It’ll also tell you between what times you picked up your phone the most. For example, our most pickups at one point was 33 times between 10 a.m. and 11 a.m.
Another insight Apple gives you is how many notifications you receive per hour. In the left-hand corner, you’ll see the total number and, on the opposite side, you’re provided with the amount per hour. There’s also a graph that displays the times you receive the least and most amount of alerts. For more detailed information, you can also see how many notifications you’ve received from specific apps.
Setting App Limits
To help decrease the amount of time spent on specific apps, the App Limits feature allows people to set daily time limits. Go to Settings > Screen Time > App Limits and tap Add Limit. There’s a list of different categories, such as Social Networking, Games, Entertainment, and more. Check off a preferred category or two, and then you can set a limit for a period of time.
When you near the limit for an app, you’ll see a banner notification stating that time is almost up. Once the limit hits the end, you’ll be locked out of the app and a page will appear saying you’ve reached the limit. At the bottom, there will be an option to ignore the limit, which then offers two choices: “Remind Me in 15 Minutes,” which grants a bit more time in the app, and “Ignore Limit For Today.”
When a limit is up, there will be an hourglass icon next to the app on the home screen and the tile will also be darkened. That way, it’s easy to identify which app limits have run out. Tap on each one and the same notification saying you’ve reached your limit will pop up.
Downtime and Always Allowed
With Downtime, it’s easy to set a schedule for time away from the screen. To enable it, go to Settings > Screen Time > Downtime and toggle it on. There’s also the ability to set the exact hours for Downtime, which will be applied to all devices signed into iCloud. During Downtime, the only notifications that pop up will be ones you choose under “Always Allowed.” The only app that can’t be turned off is the ability to receive incoming phone calls and make outgoing ones.
When Downtime starts, there will be a notification on your lock screen that states it is in effect. Log into your device and you’ll see the same hourglass icon and notification as you do with App Limits, next to all the apps that weren’t added to your Always Allowed list.
Android P’s Digital Wellbeing

Since Android P is still in beta until later this summer, Digital Wellbeing isn’t completely available for use, but we can still take a look at what it will offer. There are four main components: Do Not Disturb, App Timer, Dashboard, and Wind Down. Here’s what we know about each of the different tools so far.
Do Not Disturb

With Do Not Disturb (which is the only feature currently available), you can block out all alerts. Under the Do Not Disturb settings, you can alter the feature a bit more. This includes muting sound and vibrations, how long you want the feature to be turned on for, exceptions to which notifications you can receive, and more. Do Not Disturb is already available in Android, but the latest version makes it super simple to activate, and it blocks almost everything as soon as it’s turned on.
Dashboard

The Dashboard will most likely be available within the device’s Settings app. Whether you’re sending emails or watching Netflix, your Dashboard will allow you to pinpoint exactly where time is being spent. It can also show how many notifications you received, and how many times you unlocked your phone.
App Timer

App Timer will allow you to set a time limit for how long you want to spend in each app. For example, if you want to use Gmail for about two hours, you can set the limit through this feature. The Gmail icon will becom grayscale, indicating that your time in the app for the day is up. To reverse the limit, you’ll have to go back into your Dashboard and manually remove it yourself.
As of right now, there’s a similar feature available in YouTube while watching videos, which is also present on iOS. If you tap on your account icon and then go to Settings > General > Remind me to take a break, you’ll then be able to select your reminder frequency. When the reminder shows up, you can either dismiss it and resume watching or turn the reminder off via your Settings.
Wind Down
This feature works in tandem with Google Assistant. When you let your Assistant know you’re ready to “wind down,” your phone screen will go grayscale and Do Not Disturb will turn on. Google said this will help curb your desire to tap on icons and use your phone when it’s the end of the day and you’re about to go to sleep. It will return to normal depending on a time you set.
How do the two compare?
Since Google’s Digital Wellbeing isn’t entirely available to test, we could see some more customization options and features once the final version is out. For now, it’s very similar to Apple’s Screen Time. Both provide you with the ability to check on how much time you’re spending on your device, set app limits, and also allow you to set boundaries of the notifications you want depending on the hour.
They also provide visuals for users to see — with graphs that show you the exact times you’re on a specific app. For even more insight, both Google and Apple show the number of times you unlock your device as well. Regardless of which OS you use, you’re given a detailed report of your usage that allows you to evaluate how much time you spend on your phone on a daily basis.
But Apple’s Screen Time (for now) provides a bit more customization. In Apple’s Downtime, for example, you’re able to choose exactly which apps are still allowed to send you notifications and which you can still access. Google’s Wind Down feature relies more on removing color to keep you from wanting to constantly be on your phone, as well as turning a blanket Do Not Disturb on.
At the moment, Digital Wellbeing doesn’t mention any specific features for parents.
One differentiating factor between the two are parental controls. At the moment, Digital Wellbeing doesn’t mention any specific features for parents. With Apple’s Screen Time, parents are able to set up “Screen Time for Family” and can use Family Sharing to get weekly reports as well as set limits on children’s devices remotely. There’s also a Content & Privacy Restrictions section that allows parents to block inappropriate content.
Google does have Family Link, which is a separate app designed for parents to approve and block apps their kids attempt to download from the Google Play Store, see how much time their kids are spending on apps, and give them the ability to lock devices remotely. It’s unclear if this app will be baked into the OS, but until then you’ll need to nab it from the Play Store.
Google’s Digital Wellbeing could have more options when it rolls out, but from what we’ve seen, it seems a tad bare. There’s not much leeway to alter the experience or quickly bypass set limits, which may be the point. Perhaps, Google is keeping it more restrictive to be more effective.
You don’t need to use either of these two services as they are completely optional. We’ll update this story when we get our hands on Digital Wellbeing in Android P.
Editors' Recommendations
- We now know when Apple is adding RCS to the iPhone
- Will my phone change for daylight saving time automatically?
- The top 7 bestselling phones of 2023 were all … you guessed it
- Google is launching a powerful new AI app for your Android phone
- Apple is updating one of the oldest apps on your iPhone












