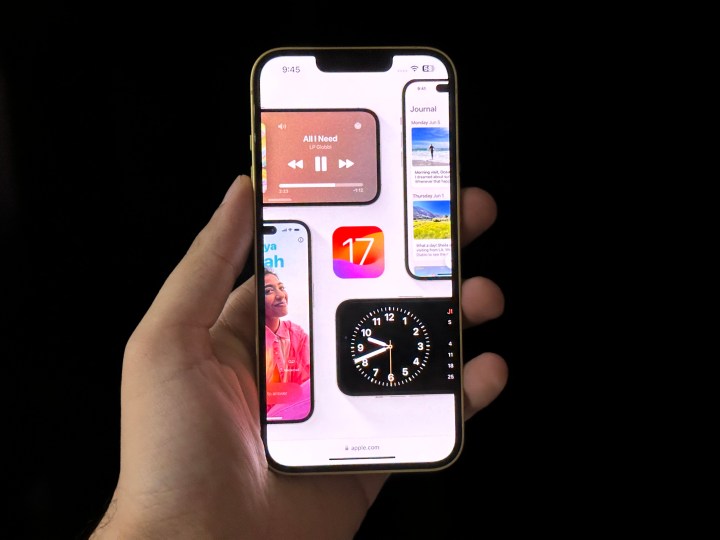
Apple announced a slew of features coming to your iPhone with iOS 17. The most prominent ones include changes to the Phone, FaceTime, and Messages apps. You can now create beautiful contact cards, share contacts with gorgeous animations, create your own stickers, see practical information through StandBy when the iPhone is charging, and much more.
But that’s not all. Some of the most useful features come in the form of unannounced ones that can only be found when you actually use the latest version of the iPhone’s operating system — and that’s exactly what I’ve done.
Here are 17 hidden iOS 17 features that you must know about.
Easier access to Private windows in Safari

There are times when I don’t want websites to track my browsing across multiple sessions, and that’s when I use the Private tab on Safari. Up until now, it’s been unintuitive to go to Safari’s Private mode because you have to tap at the bottom-right corner, go to Tabs, tap on Private, and then tap Done. It’s a four-step process on iOS 16, and it’s incredibly clunky.
Apple is trimming down the process to access Private mode to a maximum of three steps. It’s just a tap and swipe away. You need to tap on the bottom-right corner, swipe to the right, and tap Done. It will trigger Face ID (which is also new) and then grant you access to your Private windows. It’s much more intuitive and easier to use.
Listen to a webpage on Safari
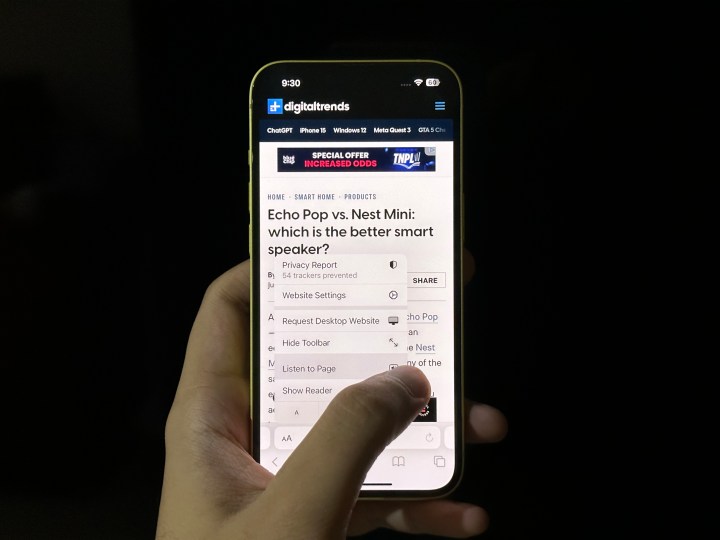
I browse articles mostly to read through things, but my mom prefers listening to these articles while she’s doing chores. If you are like my mom, there’s a new feature in Safari that you’d appreciate. Apple now gives you the option to hear the webpage that you are on. While many websites incorporate the functionality first-hand, it’s a useful addition across the web on Safari.
You need to tap on the AA option that’s located on the left side of the search bar (whether it’s located at the bottom of the screen or at the top). On the popup, tap on Listen to Page, and you’re good to go. If you swipe down, you get more controls like skipping or going back 10 seconds and play/pause, but you can’t control the reading speed as of now.
Interactive widgets

This has been a welcome addition for me. With iOS 16, Apple introduced widgets on the home screen, but they aren’t actionable. For instance, if you have a Music widget on your home screen, you can gaze through to look at the currently playing song or tap and go to Apple Music. That’s changing with iOS 17. Apple has added more functionality to widgets so you can do more with just a tap.
Taking the same Music widget example. It now displays the option to play/pause your music. It’s still limited, in my opinion, because you don’t get the option to skip or go back to tracks, but something is better than nothing. It’s even better with Reminders. You can now tap on specific reminders on the widget to mark them as completed.
If you have the Reminder widget on iOS 16, it displays the reminder but doesn’t let you do anything with it. If you tap a reminder, it simply opens the full Reminders app for you to mark it complete there. For the Contacts widget, you can now directly call or message someone with a tap. The idea is that you can actually do things with widgets without ever leaving your home screen, and it’s an incredibly nice touch.
Changes to the home screen
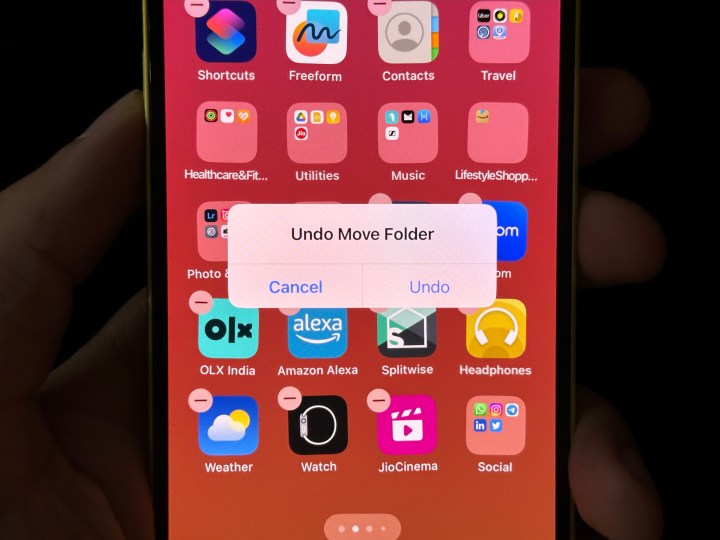
On iOS 16, whenever I try to add another app to my Social folder (at the bottom right in the photo), it moves the folder to the next page. It happens every time. No exception. As a result, I need to rearrange the icons after adding the app to my folder. While iOS 17 isn’t changing that, the new user interface gives me the option named Undo Move. As the name suggests, it undoes the changes made to icon positioning. To get the Undo Move option, all you need to do is shake your iPhone.
Another change I noticed is that you get new apps wherever the first blank space is. For instance, if there is a space on the second page, the newly-installed app icon will appear on that page instead of positioning on the last page after all the already-installed apps.
Spotlight is more powerful
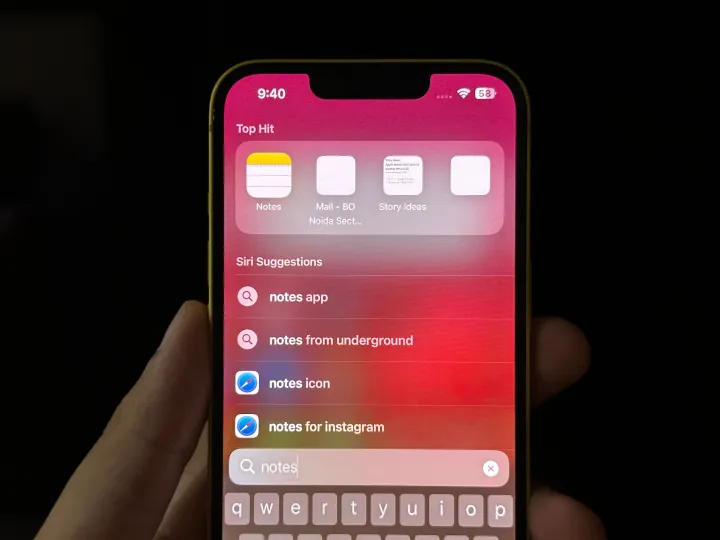
I’ve always wanted to access specific settings from Spotlight. There are times when I need to switch off the True Tone display setting, and for that, I need to go open the Settings app, tap Display and Brightness, and find True Tone to toggle it. With iOS 17, I can swipe down to bring up Spotlight and type “True Tone” to go to that specific settings page and toggle it, which makes it much easier to access than before. I’d have liked it better if I got access to the toggle on Spotlight, but this is a welcome addition too.
You can type “Notes,” and you’ll either get two options: one to open the Notes app to create a new note or the Notes app icon with easy access to other notes. If you see the first scenario, tap on the second one, and a small window pops up to create a note. It’s very helpful for jotting down ideas. The quick access to create new notes is very helpful for me because I get story ideas or good headlines at the most random times, and iOS 17’s Spotlight makes it easier for me to keep track of those. You can also access specific Siri Shortcuts from Spotlight.
New wallpapers with some cool tricks
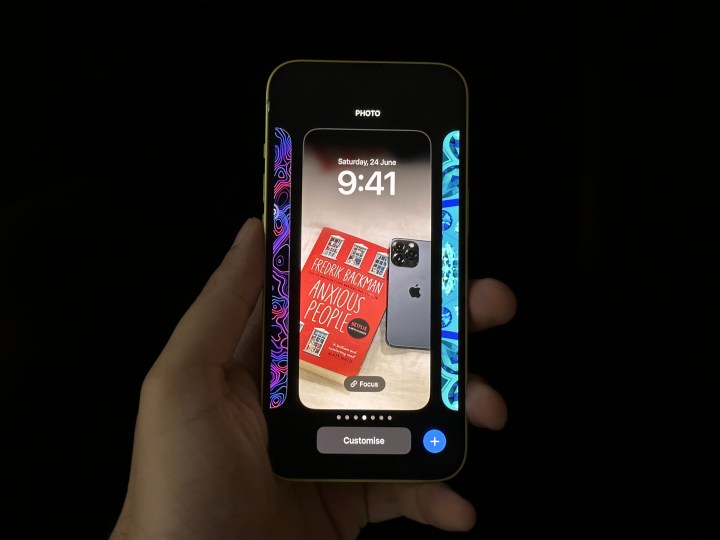
iOS 17 gives you access to more wallpapers. There are new Astronomy and Kaleidoscope wallpapers. The latter looks overwhelming to me, but you might like the maximalism on display. On the other hand, Astronomy adds all eight planets to choose from when setting a wallpaper. On iOS 16, when using the Earth wallpaper, you get the animation effect when going to the home screen – that’s part of every planet wallpaper on
But new wallpapers aren’t the best part. I’m more interested and happy about the fact that iOS 17 allows me to set 4:3 or 1:1 aspect ratio photos without them looking weird. If a photo you choose doesn’t fit the lock screen or is zoomed-in to fit the display, you can zoom out, and instead of displaying black where the photo doesn’t cover,
Autofill improvements
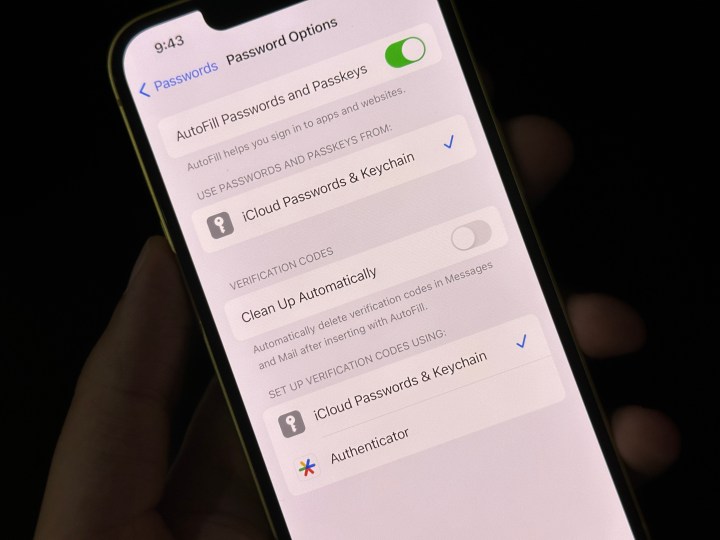
On iOS 16, Autofill allows you to fill codes with a tap from Messages. It reads the one-time password (OTP) and displays it on top of the keyboard, which can be tapped and used to fill it at the required place. But there are times when a login generator sends the code to email instead of a message. If this is the case on iOS 16, you need to go to your email app and copy the code to fill it in the required place.
With iOS 17, you no longer need to do that. Autofill is expanding to Apple’s Mail app, so you can tap and fill the OTP from the top of your keyboard. Another addition coming to Autofill is the ability to automatically delete verification codes from Mail and Messages that does what the name suggests.
You can reuse old passcodes
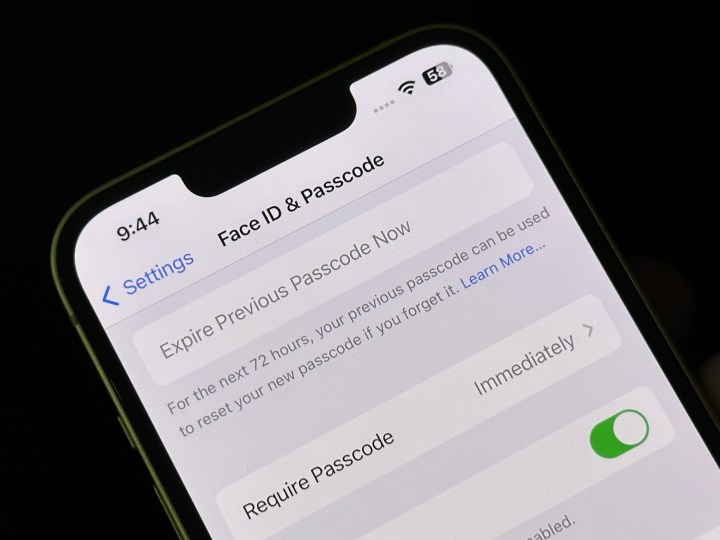
I’m a forgetful person. I create new passwords and enter the previous ones on the first try for days. To combat this, Apple is introducing the ability to use the previous passcode for three days. With iOS 17, if you change your passcode, you will still have the ability to use the old one for up to 72 hours from creating the new one.
To access this feature, you need to open the Settings app, tap Face ID & Passcode, and tap Expire Previous Passcode Now. It’s very helpful on the rare occasions when you change your passcode, but it takes a while to register it in your brain.
Other minor changes in iOS 17

iOS 17 adds more features that don’t need to be detailed, but you might like knowing that they exist. Some of them are:
- You can now set different search engines for Default and Private windows in Safari. To set up, go to Settings > Safari > Private Search Engine.
- Notes on iOS 17 allow you to interlink another note in the current one for better access and understanding.
- When you zoom into a photo, you get a Crop option at the top-right corner to instantly get the displayed version as a photo.
- If you delete a password from Keychain, it is now stored in a Recently Deleted folder (inside Passwords in the Settings app) for 30 days.
- Control Center adds a new Ping My Watch icon to play a tone on your Apple Watch when you need to find where it’s lying.
- The Medications app gets follow-up reminders for times when you need to be reminded again to take the medicine. To set it up, you need to go to the Health app > Medications > Options > Follow Up Reminders.
- The magnified text when you try to move the cursor is larger on iOS 17.
- History in Safari now displays website favicons for better visual access.
- New Sensitive Content Warning to blur sensitive Photos and videos that you receive on your iPhone.
While iOS 17 doesn’t add the one feature I was looking forward to, it adds a lot of minor functionality to improve the end-user experience. The upcoming iOS version is slated to roll out in Public beta starting next month, while the stable version is likely to roll out with the iPhone 15 launch later this year. If you really want to try these features now (and don’t mind some bugs), you can download iOS 17 now to play with the developer beta.
Editors' Recommendations
- This one Apple Fitness feature completely changed how I exercise
- Nomad’s new iPhone case and Apple Watch band may be its coolest yet
- 5 phones you should buy instead of the iPhone 15
- Why you should buy the iPhone 15 Pro instead of the iPhone 15 Pro Max
- iPhone SE 4: news, rumored price, release date, and more





