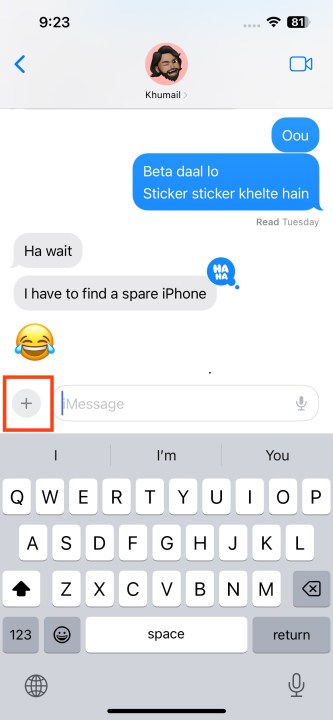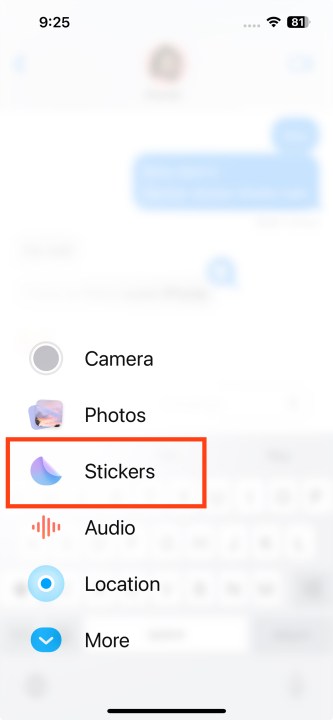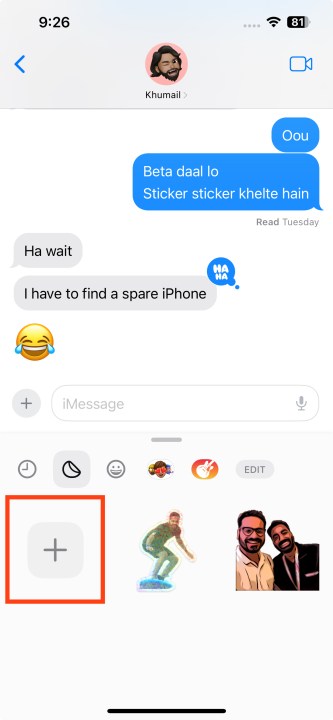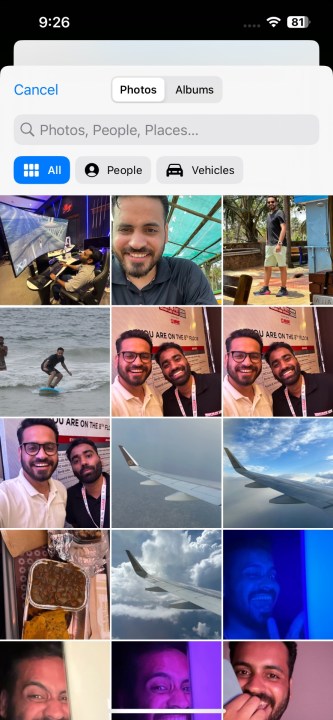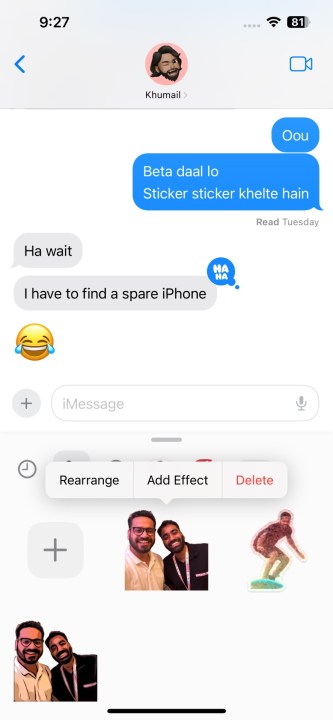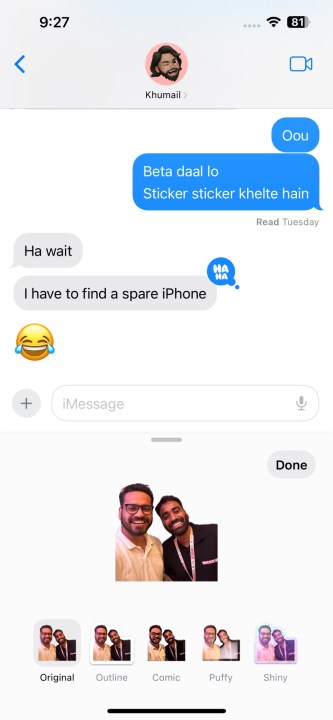Apple's iOS 17 brings a ton of new and fun features to the system apps. For instance, the Phone app gets Contact Posters, which lets you set full-screen photos for the caller screen. It's immersive and brings a fresh new look to the boring screen that comes up when someone is calling.
Another fun feature is being able to create stickers in the Messages app. iOS 17 lets you create a sticker by choosing any image from your photos. It uses iOS 16's press-and-hold to pick the subject but works automatically.
But how do you use this feature for yourself? If you have the iOS 17 beta, here's how to create your own stickers!
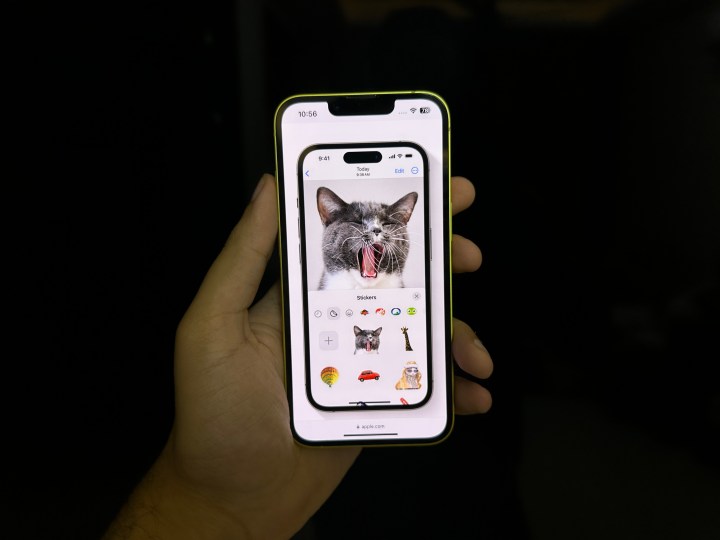
How to turn any photo into a sticker in iMessage
If you want to create a sticker from an image, you choose it, and the system recognizes the subject. Moreover, you get fun effects to make the stickers more fun to use.
It must be noted that you can only make these stickers if you have iOS 17, and they will only be visible to the receiver if they are also on
Step 1: Open any chat in iMessage — preferably the one where you want to send the new sticker. Tap on the + sign on the left of the text box.
Step 2: You will get a popup menu. Tap on Stickers.
Step 3: Tap on the + sign at the top left corner of the menu.
Step 4: You will be taken to Photos within iMessage. Select the photo you want to make a sticker of.
Step 5: Tap on Add Sticker option at the bottom right corner.
Step 6: The sticker will be added with three options for you to choose from: Rearrange, Add Effect, and Delete. Tap on Add Effect if you want to customize the sticker.
Step 7: You will get four effects to choose from. Tap on your favorite one.
Creating custom stickers from my photos in iMessage has been one of the coolest new features we've seen so far. Previously, you've had to rely on third-party apps, remove the background on photos, and save them to use custom stickers. But with iOS 17, Apple has brought the functionality to its system app, and it now takes just a few taps to create your own stickers. Try it and have fun!
Editors' Recommendations
- How to find your phone number on iPhone or Android
- This one Apple Fitness feature completely changed how I exercise
- An Apple insider just revealed how iOS 18’s AI features will work
- Here’s how Apple could change your iPhone forever
- There’s a big problem with the iPhone’s Photos app