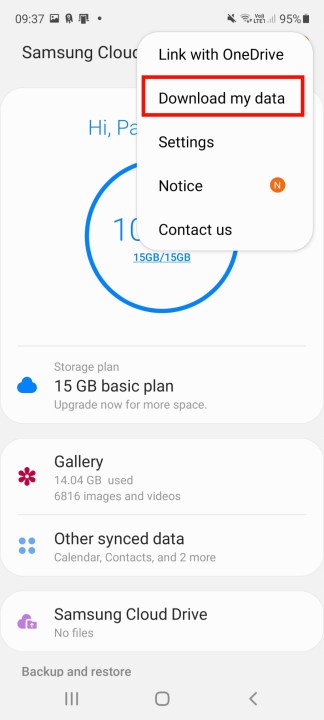Storing all your photos, videos, and files on your device just isn’t practical these days, particularly if you have a smartphone that doesn’t have a microSD card slot — not to mention if you lose your phone, your data is gone forever. Until now, many of us with a Samsung phone have relied on Samsung Cloud, a cloud storage service that’s available on most Samsung smartphones and tablets that automatically backs up, syncs, and restores your photos, data, and settings.
Samsung recently announced it’s retiring some of the features of Samsung Cloud that we use most often, including Drive Storage and Gallery Sync. From April 1, you’ll be unable to sync your files and images with the Cloud, and any existing files you’ve stored will be deleted. A few features are remaining, like syncing Notes, Calendars, and Contacts. If you’ve been using Samsung Cloud to backup all your data, you’ll need to find an alternative — and Samsung recommends OneDrive. We’ll show you how to switch to OneDrive, and what to do if you’re not ready to switch right now.
Looking for an alternative to OneDrive? Here are some of the best cloud storage services for you to consider.
When will Samsung Cloud stop working?
For customers in the U.S. and U.K., Samsung Cloud will stop working on April 1. If you live anywhere else, you may fall into Group 2, which means the service won’t stop working for you until June 1. You can check which group your country falls into here.
If you want to take advantage of migration to OneDrive, you have until March 31 to do so. If you’re planning on downloading your data — either to store on an external hard drive or to move to another cloud storage provider — you have a bit more time, as your files won’t be deleted from Samsung Cloud until June 30. It’s important to know that whether you choose to download your data or move to OneDrive or not, your data will automatically be deleted from Samsung Cloud on June 30. If you have a premium subscription, your plan will end automatically, and you should receive a refund for your final payment.
How to migrate to OneDrive
Whether you own a Samsung Galaxy S21 Ultra or a Galaxy S8, you may have already seen a notification asking you if you’d like to migrate to OneDrive. Samsung started the rollout of migration in October, allowing you to automatically transfer all your Samsung Cloud data to OneDrive and delete it from Samsung Cloud. Here’s how to migrate your data:
- Open Samsung Cloud and select the Three Dots menu at the top-right.
- Tap Download My Data.
- Tap Next.
- Select Move To OneDrive, then tap Confirm.
All your images, videos, and files will be moved automatically to OneDrive. This could take some time depending on how much data you have stored in Samsung Cloud. OneDrive gives you the same amount of storage you have in Samsung Cloud, free for a year, and your gallery will continue to sync automatically.
Downloading your data
What if you don’t want to move to OneDrive? You might want to look into other cloud storage providers like iDrive or Dropbox or even download your data to store on an external hard drive. It’s easy to do so:
- Open Samsung Cloud and tap the Three Dots menu at the top-right.
- Select Download My Data from the drop-down menu.
- Tap Next.
- Select Download My Data, then tap Confirm.
- You’ll be asked if you’re sure, so tap End Service.
Editors' Recommendations
- Samsung Galaxy Z Flip 5 price: here’s exactly how much it costs
- T-Mobile lures subscribers with 500GB of Google One cloud storage for $5 a month