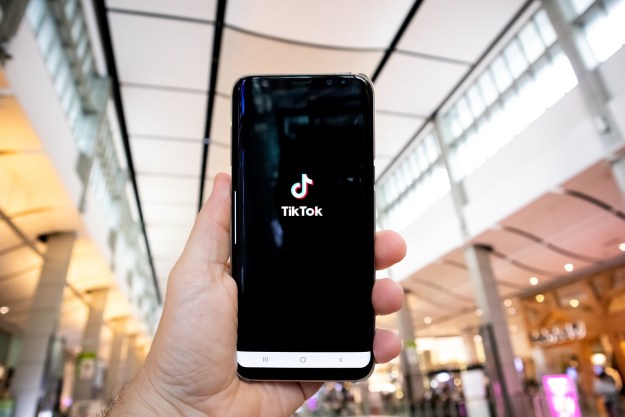There may come a time while making TikTok videos in which you'll need to swap out your actual background with a different one that is more relevant to the video that you're creating. This means you'll need a green screen option.
Thankfully, TikTok offers its own built-in green screen effect that you can use to accomplish just that and you don't even need a real green screen to do so. Using TikTok's green screen effect is as easy as applying an Instagram filter. Keep reading to learn more about TikTok's green screen and how to add it to your own TikTok videos.
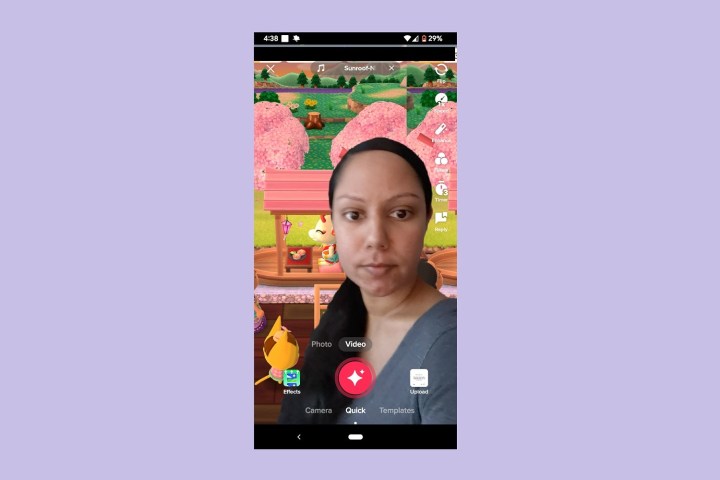
What does green screen video look like on TikTok?
A TikTok green screen effect looks like video footage of yourself in front of a background that is different from what your actual background is while filming. Basically, you'll be in front of a photo or video background that you chose. If you've ever changed your background on a Zoom call, it's like that.
TikTok offers a wide variety of green screen effects, where each effect offers a different green screen style/appearance. And so, not all of them involve changing your background. Some of them allow you to change some other aspect of your video's foreground, too (which is usually just video footage of yourself or whatever the main subject is). For example, there's a green screen effect that lets you change the appearance of your shirt by removing the original image of your shirt from your video and replacing it with another image. There's also a green screen effect that lets you project an image onto your forehead.
How do you use green screen for TikTok videos?
Though it looks complicated, using a green screen effect on TikTok is actually fairly easy. It only takes a few steps. Here's what to do:
Step 1: Open the TikTok app and select the Plus sign button at the bottom of your screen.
Step 2: Then select Effects.

Step 3: At the top of the menu that appears, slide your finger across the screen from right to left so you can scroll through the tab options at the top of the menu. Stop scrolling when you see Green screen. Select Green screen.
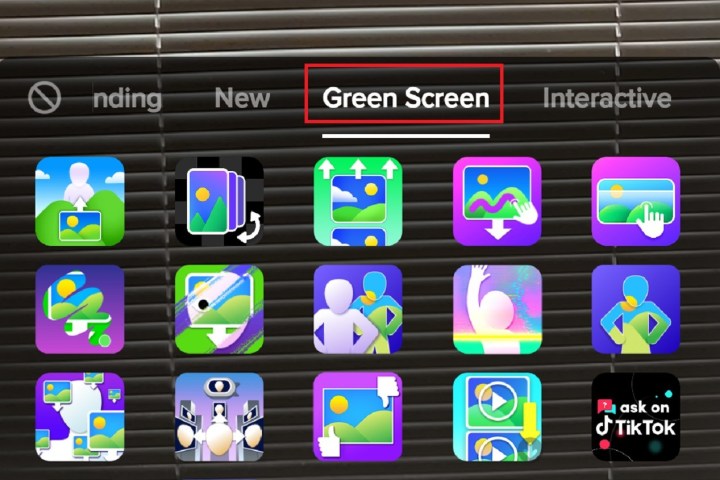
Step 4: Select any of the green screen effect icons from the Green screen tab in order to select an effect to use for your video.
Step 5: Follow the on-screen prompts (if any) to add the photos or videos necessary to make your chosen green screen effect work.
Step 6: Then record, edit, and post your video as usual.
Editors' Recommendations
- How to go live on TikTok (and can you with under 1,000 followers?)
- How to create multiple profiles on a Facebook account
- TikTok users sue to overturn Montana’s statewide ban of app
- How to undo reposts on TikTok (and why you should)
- How to block people on Snapchat