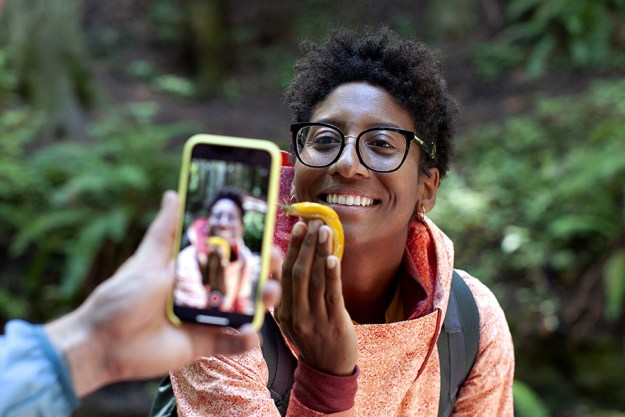As a person lucky enough to be born in the age of technology and all sorts of gadgetry, you often get awarded the privilege of providing your behind-the-times elders some idiot-proof instruction to the ways of the online world. They know the Internet is this great, big, powerful thing, and they know that you are the best person to tell them exactly how to use it.
For the Web-savvy generation, every mundane task becomes second nature, an automatic response, making it harder for you to provide simple-term coaching to your poor folks who only want to understand the difference between a browser and a search engine (we’ll get to that later). For this reason, we’ve come up with a comprehensive tutorial on giving tutorials for some of the most common Internet-related tasks your parents want taught to them. A couple of useful tools for more effective instruction-giving will also be provided so that your patience (and full head of hair) will remain intact.
Let’s begin!
Sharing photographs
Before your mom can learn how to share photographs on Facebook, you will have to make sure she knows how to get her pictures from her camera into her computer. You can go through all the motions and teach her how to connect her camera to the computer using a USB cable (or alternatively, take the camera’s memory card out and insert it into the computer), find the DCIM folder, and copy-pasting the contents onto a new folder on her desktop, but let’s face it – unless you’re there in person to help guide her and ensure that she doesn’t mistakenly delete everything permanently (which happens more often than you think), any tutorial that requires “finding that folder” will be hard to follow.
An easier solution is teaching her how to use a photo app for importing and organizing photo albums. If your mom owns a Mac, iPhoto is definitely the way to go. Send her an email link to this video that effectively illustrates how to transfer and import photos from the camera into the computer:
In fact, tell her to quickly look over all the videos in this YouTube playlist to help her get a better grasp of the app. That should include an easy-to-follow how-to guide for publishing the photos on Facebook or sending the photos by email.
If your parents are on Windows, Picasa is an easy-to-use photo organizer (and it’s a great photo editing tool as well). You can try tapping YouTube once again for a brief tutorial on how to install the app, but in case the available ones are too lengthy or complicated, an alternative is to appeal to your mom’s ability to follow visual aids.



You get the picture. Screenshooting your way through the Picasa installation process is almost as good as guiding in-person, and you can easily assemble them by using Photoshop or its online equivalent, Pixlr. At the end of your graphic how-to (which you can embed in an email), you can include a link to Photo Uploader For Facebook app which adds a Facebook button to the Picasa dashboard, making it easier for mommy dearest to upload her pictures onto the social site later on – installing it should be pretty straightforward.

Next to the Facebook button should be other options, including send by email.
Saving songs from the Internet
This is something I had to teach my mom personally, and it’s really pretty easy. While it’s probably easier to walk your parents through the steps in person or via Skype video, you can record yourself going through the steps yourself on your computer.
To create the video tutorial above, I used an app called Screencast-O-Matic. Its controls are very easy. You can adjust the grid coverage and include only the space on your desktop you would like to record. Once you’re ready, hit the record button.

If you would like to pause while recording, you can easily do so by hitting ALT+P. If you made a mistake, you can scroll back on the preview bar (shown below) and hit the record button again – you can either record from the end where you left off or truncate current recording on the spot you scrolled back to.


Once you click done, you will be led to a full preview of your recording. You can either publish your video onto your YouTube account by linking it to Screencast-o-Matic, or you can save the video file (in either mp4, avi, flv, or gif format) on your computer.

The latter is better because you have the option of directly sending the video to your parents via email without having to publicly post in on YouTube – posting it as “unlisted” is also possible, but only if you manually upload your saved file outside of Screencast-o-Matic; publishing to YouTube as unlisted within the app requires a Pro account.
Blogging and safe emailing
Signing up for a blog is not at all hard for you, so there’s no reason why it should be hard for your elders. Your best and most hassle-free option is to point them in the direction of Blogger – if they have a Gmail account, it’s even easier to teach them how to get from their email to their “online diary” (Wow, saying that reminded me of my beloved-but-long-gone Livejournal days). This video tutorial couldn’t have simplified the process any better:
Google’s own YouTube channel is home to a myriad of useful Internet tutorials your folks can learn from, for times when you’re blanking on how to explain simple tech things like, say, what a browser even is (and what it isn’t) or how to save websites for easier access in the future (note to Chrome and Firefox users: Just click on the star button next to the address bar!). Here’s another pretty important tutorial you can pass along as a freebie, since a lot of uninformed older users keep making the same mistake of clicking on suspicious email:
You can access all these videos through a site Google built called TeachParentsTech.org, where you can compose a “tech support care package” email and send it to your folks. It only has a limited selection of tasks, but it’s a great tool to start with!
Watching movies online for free
While Internet-savvy youngsters can easily come up with not-so-legal ways of streaming newly released movies online (read: torrent), it’s a lot riskier to expect members of the older generation to do it without accidentally triggering a barrage of pop-ups that will freak them out, or worse, unwittingly exposing their computers to malware that could potentially screw up their machine’s performance. Just do the right thing and suggest these perfectly suitable (and legal) options. Of the list, your most hassle-free and parent-friendly option is Crackle. If your parents are a little more crafty and capable, you can tell them to try their luck with YouTube’s movie channel.

They can choose their desired movie genre from the list on the right , and they will be directed to a page that sorts movies into Featured, Top Selling, Free, Top Rated, and New Releases. They can try finding a movie that interests them under Free Films, but of course, most of the free choices will be in the B-movie category.
If they complain that their choices are nowhere to be found, suggest these options:
1. Go to the movies. Pay.
2. Stay indoors and in front of your computer. Pay.
Doing something online (sometimes on a specific website)
You may think these are pretty vague requests, but you’d be surprised at how often parents ask their more knowledgeable offspring these questions, or at least a similar query. How do I buy things on Amazon? How do I find someone on the Internet? How do I read all your articles on Digital Trends?
For doing something general online, teach them how to find out the steps themselves by Googling it. Explain the importance of keywords and how it can narrow down their search results.
Using my examples above, to find someone on the Internet, tell them to simply enter the person’s name into the search box. If the person they are looking for has a common name or is someone they actually know, suggest including other keywords, such as town, state, profession, name of workplace, or name of school – that usually yields results. Of course, you can opt to cop out and just tell them to look the person up on Facebook.
If they’re trying to find a person who appears on a certain website, they can do so by typing [site:URL name] into the address bar or Google Search bar. So if my parents wanted to look me up, this is what it should look like:

The most effective way to teach your parents how to do stuff on specific websites is by teaching them the importance of the FAQ section. Getting them to form the habit of checking the Help page of every site they visit will enable them to be more independent the next time they need to ask questions, which is super beneficial for those times you aren’t available to coach them (or are frustrated because you’re having difficulty dumbing things down).
Amazon has a pretty straightforward guide on how to place an order.

Editors' Recommendations
- Instagram has new parental controls to help moderate use for teens
- Instagram is looking for a way to help you improve your feed