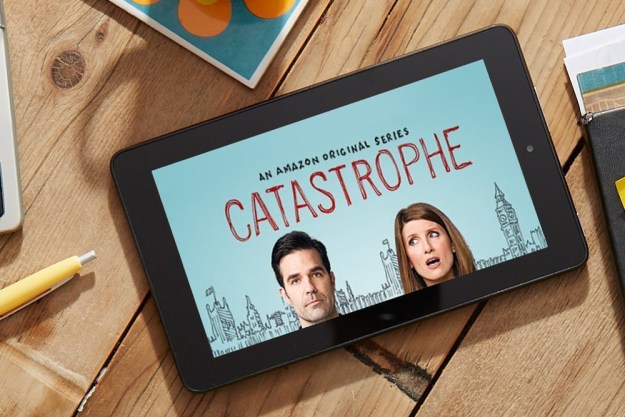The two phones have almost identical innards, so it’s no surprise that the Moto G4 Plus is suffering from many of the same issues. This troubleshooting guide covers both phones, as does our Moto G4 tips and tricks.
Problems with freezing, camera, SIM detection, and more
Problem: Freezing or restarting by itself
Quite a few people have been experiencing freezes or unexpected reboots, seemingly at random. A couple of our readers asked about this issue, and you can find a discussion of it at the Lenovo forum. Though some report that low battery seems to be a factor. It’s unlikely there’s one cause for this, but there are some troubleshooting steps you can try working through.
Potential solutions:
- Because it’s quick and easy to do with no potential downside, we recommend wiping the cache partition first. Turn your phone off. Press and hold the Power and Volume down buttons until the Moto G4 starts up. Use Volume down to highlight Recovery mode and press Power to select it. You should see the Android mascot on screen. Hold down the Power button and tap Volume up once, then release the Power Use the volume buttons to highlight wipe cache partition and press the Power button to select it. When done, use the Power button to select Reboot system now.
- If you find that the problem returns, then it’s time to test safe mode and see if a third-party app that you’ve installed might be causing the issue. Press the Power key, then tap and hold on Power off, and then tap OK when Reboot to safe mode The Moto G4 will reboot and you should see Safe Mode in the bottom-left corner. If the problem is gone in safe mode, then a third-party app is the culprit. Now, you just have to uninstall apps one by one and test until you find it. You can simply restart your phone to get out of safe mode.
- If that didn’t work either, then it’s time to contact Lenovo and ask about a repair.
Glitch: Camera error
We’ve seen a lot of complaints from Moto G4 and G4 Plus owners about the camera failing. Here’s a Lenovo forum post about this glitch. A lot of people are seeing the message “Camera Error, Please restart camera.” You might also get the “Camera has stopped” message.
Potential solutions:
- The first thing you should try is go to Settings > Apps and find the Camera app, then tap Force stop and tap Clear cache in Storage. Hold down the Power button and tap Power off, then use Power to turn your phone back on and see if the camera works properly.
- If it still doesn’t work, then there’s a good chance that a third-party app is to blame. You can test by going into safe mode — hold the Power key, then tap and hold on Power off, and then tap OK when Reboot to safe mode Your phone will reboot and you should see Safe Mode in the bottom-left corner. If the camera works, then an app you’ve installed is causing the problem. Consider uninstalling any app that uses the camera first, including flashlight apps that use the camera flash, then restart your phone and test again.
- If your camera still doesn’t work in safe mode, then it’s time to contact Lenovo and ask about a repair or replacement.
Issue: Can’t download apps from Play Store
If you find that you’re unable to download apps, games, or updates from the Google Play Store, then you’re not alone. Here’s a Lenovo forum post about this issue, and here’s what to do:
Potential solutions:
- This may be related to the Android Nougat update. It seems that downloads from the Play Store might be blocked if you’re roaming using mobile data. If that’s the case for you, then the only option right now is to connect to Wi-Fi.
- If that doesn’t seem to be your problem, then go to Settings > Apps and find Google Play Store, then tap Force stop and go into Storage and tap Clear cache.
Problem: Screen burn in
Sadly, quite a few people are suffering from image retention or screen burn-in on the Moto G4 or G4 Plus. They are seeing a faint shadow of previous menus or apps still on screen when they move to something else. Here’s a Lenovo forum post and another post at XDA Developers about this problem.
Workarounds:
- Turn your screen brightness down and reduce your screen timeout. You can do both via Settings > Display and then Brightness level and Sleep.
Potential solutions:
- You could try an app like Screen Burn-in Tool and see if it helps. A few people report that it has helped them.
- Back up everything and try a factory reset via Settings > Backup & reset > Factory data reset.
- If you do a factory reset and problem persists then it’s time to contact Lenovo.
Issue: Can’t detect SIM or signal loss
It seems to be quite common for Moto G4 or G4 Plus owners to run into trouble with SIM detection. In some cases, the SIM card can’t be detected at all and in others, it’s unreliable leading to signal loss and data drop outs. You can find a discussion of this issue at the Lenovo forum.
Potential solutions:
- Press and hold the Power button down for ten seconds until your phone restarts.
- If you cut down your SIM to fit the Moto G4 or G4 Plus, then you need to get a new one. Trimmed down SIM cards can definitely cause issues.
- It’s worth turning your phone off, removing the SIM and inspecting it. Test it in another device, if you can, and see if it works there, just to make sure there’s nothing wrong with it.
- If you haven’t used the SIM before, then check with your carrier that it has been activated or authorized.
- Back up everything and try a factory reset via Settings > Backup & reset > Factory data reset.
- If it still doesn’t work, then you need to contact your retailer, carrier, or Lenovo and ask about a repair.
Problems with overheating, ghost touches, crashes, and more
Problem: Overheating
We noticed some serious heat during extended gaming sessions on the Moto G4 and there are also a lot of reports online about the Moto G4 Plus overheating while people are using the camera to record video. All phones are going to heat up from time to time –particularly when playing graphic-intensive games, recording video, or charging — but if your Moto G4 gets uncomfortably hot at other times, or the performance starts to suffer, then you may need to do something about it. There’s a long discussion about this problem in the Lenovo forum.
Workarounds:
- Take regular breaks to let your phone cool down.
- People using Moto G4 cases should try removing them and see if that helps.
- Don’t use your Moto G4 while it’s plugged it in and charging.
- Don’t use the Turbo charger. Charge with a regular charger, or through your laptop or PC.
- Keep your Moto G4 out of direct sunlight or really hot environments.
Potential solutions:
- Take a look in Settings > Storage & USB and tap on Cached data, then tap OK to delete it. Restart your phone by pressing and holding the Power key for 10 to 20 seconds.
- It’s worth ruling out a third-party app as the cause. Press the Power key, then tap and hold Power off and tap OK when Reboot to safe mode appears. The Moto G4 will reboot and you should see Safe Mode in the bottom-left corner. If the overheating issue is gone, then a third-party app is probably the culprit. You can simply restart the phone to get out of safe mode. Try uninstalling apps that you’ve installed one by one and test to see if it makes a difference in performance.
- You could try a factory reset. Make sure that all your precious files are backed up first, then go to Settings > Backup & reset and make sure Automatic restore is off. Afterward, tap Factory data reset and Reset phone. Test the phone before you enter your Google account to avoid automatically downloading all the same apps.
- If you’ve tried all of the above and you still have an issue, then it’s time to contact your retailer, carrier, or Lenovo and ask for a replacement.
Glitch: Ghost touches when charging
Quite a few people have reported an issue with ghost touches when they try to use their Moto G4 or G4 Plus while it is plugged in and charging. The notification shade might come down by itself, or they find that they can’t answer calls. Some people are also reporting severe lag on the touches that do work. Here’s a Lenovo forum post about it.
Workaround:
- Don’t use your Moto G4 while it’s charging. It will charge faster and you’ll avoid potential overheating issues.
- Try using a different cable and charger. Some people report that this alleviated the problem, though it didn’t work for others.
Potential solution:
- Contact Lenovo and ask about a repair or replacement. You may also want to take a look at this Lenovo forum thread.
Issue: Crashing in some apps or games
A few Moto G4 and G4 Plus owners have reported regular crashes associated with specific apps or games. You can find posts about this at the Lenovo forum here and here. If you find that you get a high volume of crashes when playing a specific game or when trying to open it, there are a few things you can try.
Potential solutions:
- Turn your phone off. Press and hold the Power and Volume down buttons until the Moto G4 starts up. Use Volume down to highlight Recovery mode and press Power to select it. You should see the Android mascot on screen. Hold down the Power button and tap Volume up once, then release the Power button. Use the volume buttons to highlight wipe cache partition and press the Power button to select it. When done, use the Power button to select Reboot system now.
- It’s also possible that this problem is being caused by your MicroSD card. If you formatted your card as internal storage, then that could be the culprit. You should have triggered a warning if your card is too slow, but there’s always a chance that something has gone wrong after the initial formatting. You can find out more at the Motorola site.
Annoyance: Yellow tint on display
There have been some complaints about a yellowish tint on the Moto G4 and G4 Plus display. Some people feel it’s too warm, or more specifically, that whites appear slightly yellow. Here’s a Lenovo forum post about this and a YouTube video illustrating the problem.
Workaround:
- You could try using an app like Screen Adjuster Free to see if you can alter the color to your satisfaction.
Potential solutions:
- Take a look in Settings > Display > Color mode and change your settings.
- Consider contacting your retailer, carrier, or Lenovo and asking about a replacement handset.
Problem: Headphones not working properly
A few people have been having trouble getting their headphones to work properly when plugged into the Moto G4. In most cases, the problem is that sound only comes through on one side, so you only get sound in the left ear. Here’s a Lenovo forum post about this problem.
Potential solutions:
- Make sure that your headphones are properly plugged in. Try blowing gently into the port to make sure nothing is stuck in it.
- Try a simple restart by holding down the Power button for 10 seconds or so, or until the Moto G4 goes off and comes back to life.
- Make sure that you test your headphones with another device and test different headphones with your Moto G4. Quite a few people report that some headphones work and others simply don’t.
- A third-party app could be causing your problem. Press the Power key, then tap and hold on Power off and tap OK when Reboot to safe mode appears. The Moto G4 will reboot and you should see Safe Mode in the bottom-left corner. If your headphones work properly, then a third-party app is probably to blame for your problem. You can simply restart the phone to get out of safe mode. Try uninstalling apps one by one, starting with anything that has an obvious audio component. Restart your phone after each uninstall and test to see if the problem is resolved.
Editors' Recommendations
- What is NFC? How it works and what you can do with it
- The best Android tablets in 2024: the 11 best ones you can buy
- The most common iPhone 7 problems and how to fix them
- Common Samsung Galaxy S10, S10 Plus, and S10e problems and how to fix them
- Annoying Google Pixel 4 problems and how to fix them