
Lenovo has made the smart decision to go with almost stock Android 7.0 Nougat, mercifully free of bloat. If you’re looking to get to grips with your new phone, we’ve got a range of Moto G5 Plus tips to help you. These tips will also work for the standard Moto G5.
How to use the fingerprint scanner to navigate
The fingerprint scanner is below the screen on the front of the G5 Plus, but it can be used for more than scanning fingerprints. You can also swipe left on the fingerprint scanner to go back, swipe right to open recent apps, or tap to go to the home screen. Turn this on in the Moto app under Actions > One button nav. It will remove the usual on-screen navigation buttons.
How to turn on the flashlight
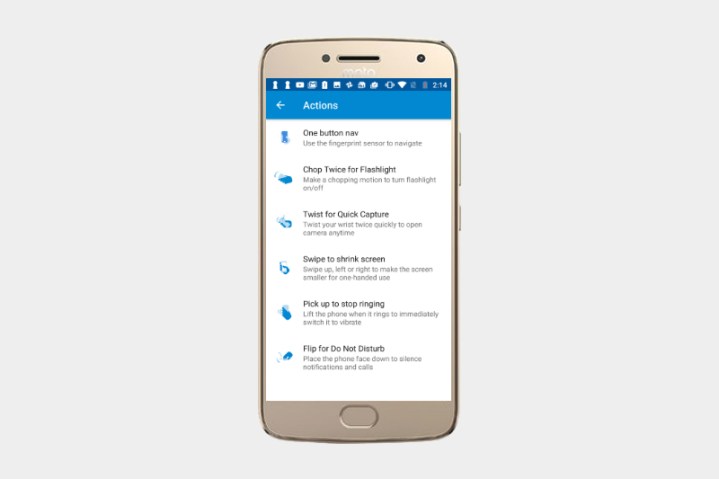
This is handy for turning on the flashlight on your Moto G5 Plus one-handed. Open the Moto app and tap Actions > Chop Twice for Flashlight. Now, if you do a double chop gesture the flashlight will switch on. Double chop again to turn it off.
How to use split screen

This feature is baked into Android 7.0 Nougat and it allows you to have two apps on screen at once. To try it simply open an app and then press and hold the recent apps or multitasking button. The open app will shrink to take up half of that 5.2-inch screen and you can select another app from your recent apps list to occupy the other half. To exit, simply drag the resize bar all the way up or down, or tap and hold the recent apps button again.
How to shrink the screen
You can swipe from the navigation bar at the bottom of the screen to shrink the screen for easier one-handed use. The option is in the Moto app in Actions > Swipe to shrink screen. Tap anywhere on the unused part of the screen and it will go full screen again.
How to use System UI Tuner
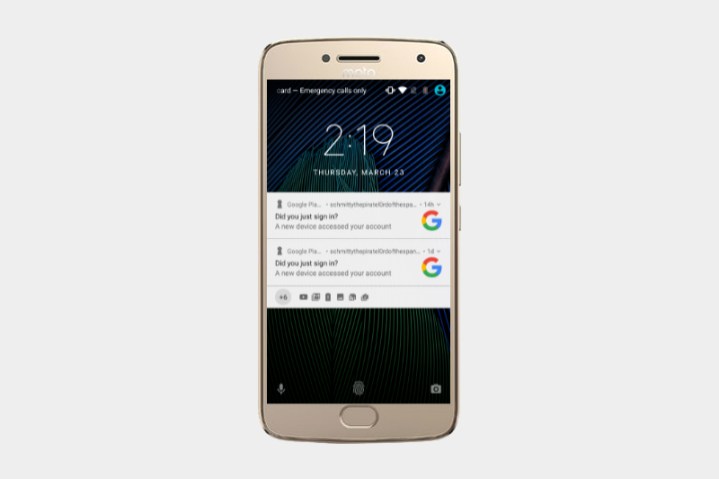
Pull down the notification shade and tap and hold on the settings gear icon for a few seconds until you see the message “Congrats! System UI Tuner has been added to Settings.” If you go to Settings and scroll down, you’ll see System UI Tuner has appeared below Developer options. It allows you to customize the status bar, so you can toggle off icons that you don’t want to appear there. There are a few other bits and pieces you can tweak, including a split screen gesture and do not disturb customization.
How to use Moto Display
This feature allows you to see things like the time, date, and remaining battery without fully waking up your display. This is a familiar feature on some flagships, so it’s nice to see it as an option on the Moto G5 Plus. To turn it on, open the Moto app and choose Display, then pick the settings you want.
How to take a screenshot

It’s easy to capture a screenshot on the Moto G5 Plus. All you have to do is hold down the Power and Volume down buttons together. You should see a short animation and hear a capture sound. You’ll find screenshots in their own folder in your gallery app.
How to quickly launch the camera
Open the Moto app and tap Actions > Twist for Quick Capture. With this on, you can twist your wrist twice to automatically launch the camera.
How to take photos by tapping anywhere
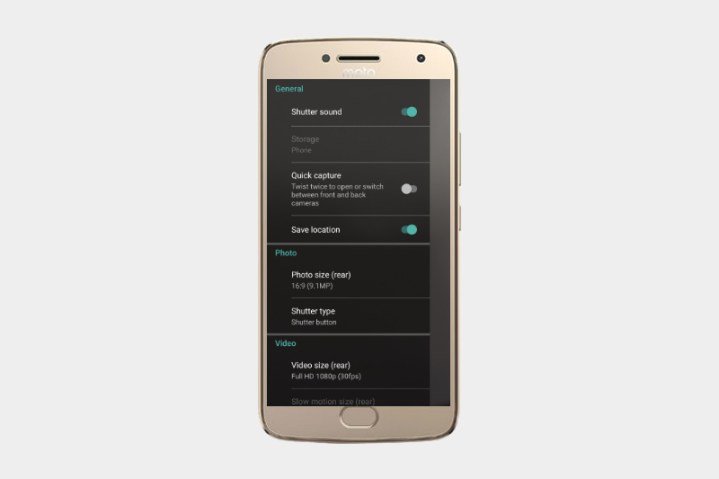
It’s horribly annoying when you line up the perfect group selfie shot and realize that you can’t quite reach the onscreen shutter button. Thankfully, you can set the Moto G5 Plus camera app to snap a shot whenever you tap anywhere on screen. Open the camera app and swipe left to right to reveal the settings panel. Under Photo you should see Shutter type and you can choose Tap anywhere.
How to lock focus on a subject

The Moto G5 Plus has a 12-megapixel camera that by default has auto-focus enabled, which seems to work quickly and accurately. However, there will be times when you want to choose a subject to focus on. To do so, open the camera app and simply tap and hold on the subject until you see a small padlock icon appear on the reticle in the middle of the screen. It will now try to stay focused on that subject, even if it moves. You can turn the lock off by tapping on the screen.
Editors' Recommendations
- How fast is 5G? What you need to know about 5G speeds
- The best Android tablets in 2024: the 11 best ones you can buy
- Have an Android phone? You can get unlimited 5G service for free
- If you like cheap phones, you’ll love these 2 new Moto G options
- Moto G Power 5G adds a flagship feature to a budget phone







