Apple products come loaded with software designed to work seamlessly with the macOS operating system. For example, Safari is the default software used to load websites, Preview is used to view pictures, and Pages will open documents. But if you’re not a fan of the built-in software, Apple doesn’t lock you into using it. However, you’ll need to know exactly where to look if you want to change the default apps on a Mac.
Thankfully, the process is largely the same whether you’re running macOS Sonoma 14, Ventura 13, or other macOS versions. It’s also easy to reverse the process and go back to using default apps.
Ready to stop launching Safari and Preview? Here’s how to change the default apps on a Mac, including how it works for web browsers, specific file types, and email.
Change the default app for specific file types
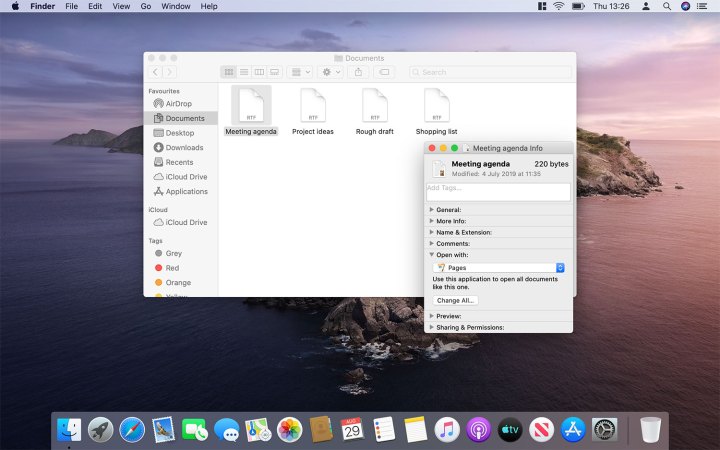
Unless you’re looking to change your default web browser or email client (which we’ll cover below), there’s only one method you need to remember when it comes to changing your default apps on a Mac.
Let’s say you have an .RTF file and want to change which app it opens in. By default, your Mac will open it with TextEdit, Apple’s built-in simple text-editing app. To change that, Ctrl+click the file in question, then click Get Info.
This will bring up a new window. Here, head to the Open with section and choose your new app from the drop-down list, then click Change All. Next time you go to open a file with the same extension, it will open with your new default app.
Change your default web browser
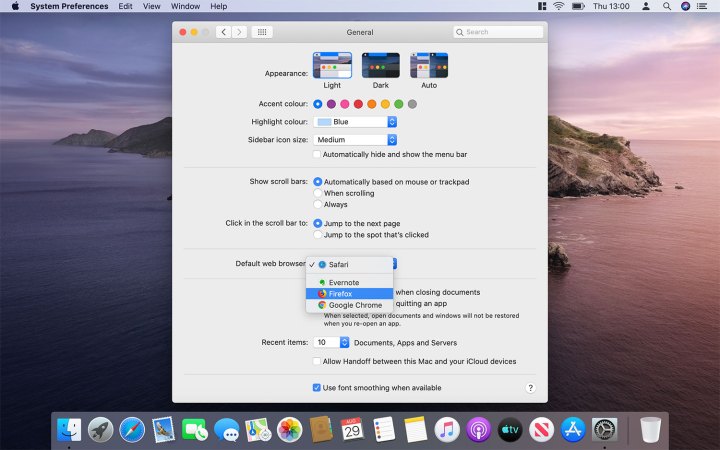
Safari is Apple’s own web browser, and it’s set as the default browser on your Mac by default. Given that it’s made by Apple, it should be no surprise that it puts a strong emphasis on privacy. But we’ve found that it’s a fair amount slower than some of its rivals, and you may have a particular web browser you want to replace it with.
To switch your default web browser on your Mac computer, just open up your System Preferences. Once you’ve done this, click General. This option should be located in the top-left corner of the screen. Scroll a little, and around halfway down the page, you’ll notice a note labeled Default web browser. Select the drop-down arrow and pick a different option.
That’s all you have to do; no need to do anything else. The option you selected will now be established as the new default. Now, whenever you click on a link, for instance, in an email forwarded from a friend, you’ll see this new default pop up instead.
Change your default email app

While we’re on the email topic, you also have the opportunity to quickly and easily swap your default email application on your Mac. If you’re wondering how to do this, just follow these simple instructions. First, open your Apple Mail app. Scroll up to the menu bar at the top of the screen and select Mail > Preferences. At the top of the General tab, you’ll notice an entry tagged Default email reader. Once you’re here, hit the drop-down arrow, then pick the app you want.
Editors' Recommendations
- Here’s why M4 MacBooks were a no-show — and when they’re coming
- Best MacBook deals: Get an Air for $605 and save on M3 MacBook Pro
- 10 best desktop computers of 2024: tested and reviewed
- MacBook Pro OLED: Here’s everything we know so far
- Best Apple deals: Save on AirPods, Apple Watch, iPad, MacBook



