In MacOS Monterey, Apple introduced a new way to view and manage content that is sent to you by friends. Called Shared with You, this feature groups together all your received photos, podcasts, news articles, and more, all in a convenient place for easy viewing.
For instance, in the Messages app, all you need to do is click a sender’s information button, and you will find everything that person has sent you in one place without having to trawl through your message history to find each and every photo and link. It will save you the time and effort of having to hunt down these items individually.
Today, we’re going to show you how to enable Shared with You, which apps and content types it works with, and where to find everything on your Mac. So, no matter what content you have been sent, you will know exactly where it is and how to view it.
What can be shared?
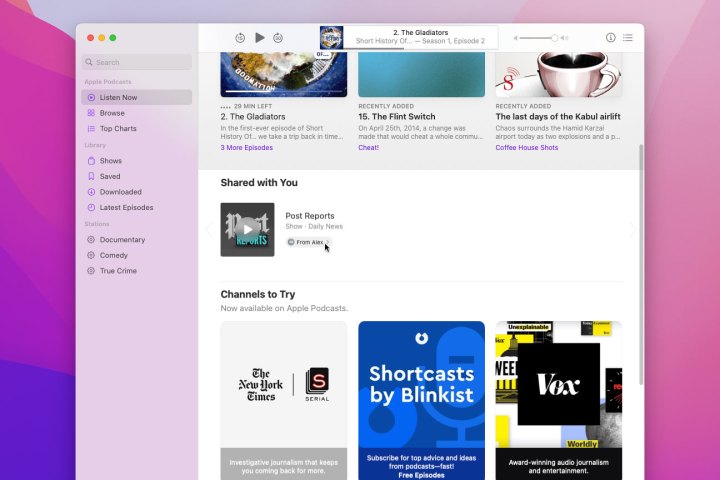
At the time of writing, we were using the MacOS Monterey public beta. This let us share content in six of Apple’s own apps: Messages, News, Photos, Podcasts, Safari, and TV. Apple might decide to expand this list in the future, but for now, that’s what Shared with You works with.
Content has to be sent through Apple’s Messages app — it won’t appear in an app’s Shared with You section if you send it in WhatsApp or Telegram, for example.
Regardless of which app you view the shared content in, you will notice the sender’s name under the shared content. Clicking this takes you to the specific message where the content was sent so you can see the context and continue the conversation.
How to turn the feature on or off
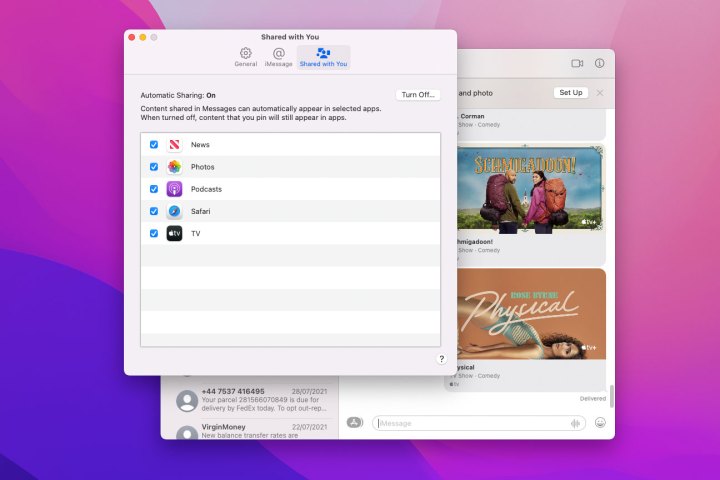
You might want to disable Shared with You entirely or turn it off on an app-by-app basis. Fortunately, you can do both.
Step 1: Open Messages and click Messages > Preferences in the menu bar.
Step 2: Click the Shared with You tab.
Step 3: To disable the feature for a particular app, untick its checkbox. Or, to disable it for everything, click Turn Off.
To re-enable Shared with You, just click Turn On, or tick each app’s checkbox.
How to find content that’s shared with you
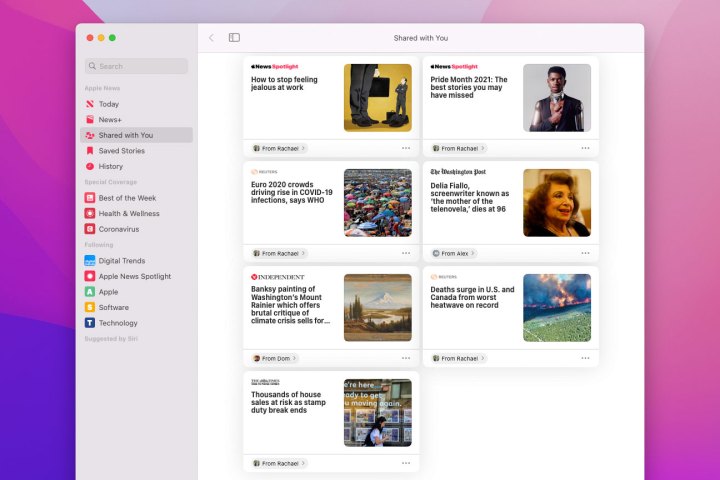
Each app is slightly different. In the Messages app, click the name of the person whose content you want to find, click the I button in the top-right corner, then scroll down to view their sent content. It’s divided into sections like photos, podcasts, links, and more.
The Podcasts and Apple TV apps work in similar ways to each other. In TV, click Watch Now, then scroll down until you see the Shared with You section. In Podcasts, the relevant section is on the Listen Now page. In the News app, meanwhile, the Shared with You section is nestled in the sidebar.
In Safari, you’ll find the shared content on the Start page when you open a new tab. To enable this, click Safari > Preferences > General and ensure New Tabs Open With says Start Page. Now, open a new tab, and click the slider button in the bottom-right, then tick the Shared with You checkbox.
At the time of writing, Shared with You did not appear to be enabled in the Photos app. However, we expect Apple will enable it before MacOS Monterey launches in the fall. When it is enabled, we would expect it to be added to the left-hand sidebar like in the News app.
Editors' Recommendations
- Why Samsung’s answer to the MacBook Pro can’t quite compete
- The best MacBook to buy in 2024
- Here’s everything we know about the M4 MacBook Pro so far
- Best MacBook deals: Get an Air for $605 and save on M3 MacBook Pro
- Best Mac Mini deals: Save over $100 on an Apple desktop



