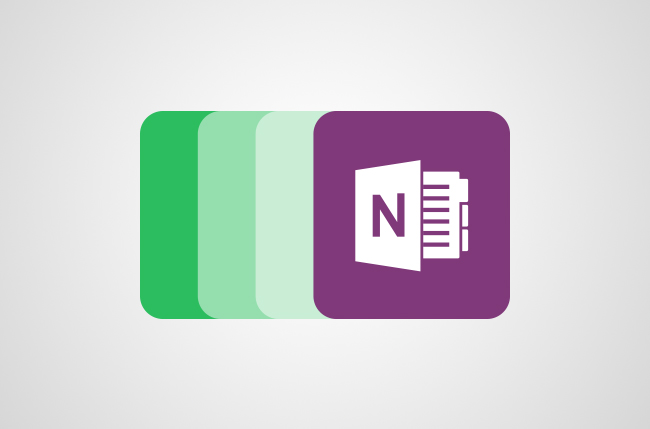
OneNote has been a part of the Microsoft Office suite for years, but recently, Microsoft has begun offering the program for free with cross-platform support. This means what was once a Windows-exclusive tool is now available on Mac, Android, iOS, and the Web, making it a true rival for Evernote. Throw in a unique way of organizing notes and a bevy of formatting options Microsoft Office users are already familiar with, and you’ve got a pretty compelling program that even diehard Evernote fans should consider.
If you’re a longtime Evernote user curious about Microsoft’s alternative, here’s quick rundown of the differences and how to transfer your notes between the two.
How is OneNote different than Evernote?
Evernote and OneNote essentially do the same thing, in that both give you an organized place to store notes and articles you’ve clipped from the Web. The biggest difference between the two tools is how they arrange that information.
Evernote features notebooks, into which you can place your notes. The notes themselves are basically text files with some formatting, along with the the occasional embedded document or audio note. OneNote is built around a similar concept, but with a less layers to make it feel more like a paper notebook than a mere database. Notes are stowed in notebooks in OneNote in a similar fashion to Evernote, for example, but they can also be further sub divided into tabs. This gives you another way to keep things organized.

Inside the notes themselves, you can click anywhere to instantly create a text box and start typing. This sort of freedom can get chaotic, but overall, it gives you something closer to the flexibility of a paper notebook. If you clip an article to OneNote, for instance, you can add a bunch of your own notes in the margins. In Evernote, you can only type next text in place.
OneNote also offers a good deal of formatting features users of Word and Powerpoint are likely to already know, and they’re organized in the exact same way thanks to the Ribbon interface.
There are also features OneNote currently offers for free that Evernote requires a subscription for. If you want to access your notes offline on a mobile device, for example, you’ll need to pay for an Evernote Plus or Premium account. The same thing goes for unlimited monthly uploads and the ability to save emails as notes and digitize business cards.
Which tool you prefer is ultimately a matter of opinion, but you might be hesitant to try OneNote if you already have a massive backlog of notes in Evernote. Fortunately, Microsoft’s migration tool makes moving said notes easy.
Migrating from Evernote to OneNote using the official migration tool
Ready to migrate your notes? Get started by downloading OneNote’s official importer tool. You will need a PC running Windows 7 or later, as there are currently no mobile or Mac versions available. The importer will scan your computer to find any Evernote notebooks stored on it. If you’ve typically used Evernote online or on your mobile device, you’re going to need to install the desktop version of the app and sync your notes in order to use the importer.

Afterward, choose which notebooks you’re interested in importing and click Next before signing into your OneDrive account. The importer cannot sync to an offline OneNote file — it will only sync directly to OneDrive.

After signing in, you can customize how your notes will be imported. All of your Evernote notebooks will become OneNote notebooks by default, but you can also use Evernote tags if you want to further sort things into tabs in OneNote. Once you’re ready, the tool will start importing your notes and uploading them to OneNote.

How long this will take depends on your Internet speed and how many notes you have, but once you start the process, it will do its job without your involvement. Go ahead and do something else until it finishes.
Finding your notes after importing them
If you don’t have the desktop version of OneNote installed, download it now and install it. You won’t see your notebooks right after you launch the program, though, as you will need to open them first. Click File in the upper-left corner, then click Open and OneNote. You’ll then see your imported notebooks after signing into your Microsoft account.

Open your desired notebook and you should find your Evernote content. You might decide to move some things from their own notebooks to tabs in a single one, for example, or delete some older notes you no longer need. Take some time and see how you want to organize things: you’ll get the hang of it.
Things everyone should do after migrating notes
Once you’ve transferred your notes, download the mobile apps for your phone and tablet before syncing them. Now you can take your newly synced notes with you everywhere.
We also suggest that you also install the OneNote Clipper for your browser. This lets you clip articles and other information from the Web and save it to your notebooks. There are currently official extensions available for Chrome, Safari, and Edge. There is also a bookmarklet available for incompatible browsers such as Firefox.


