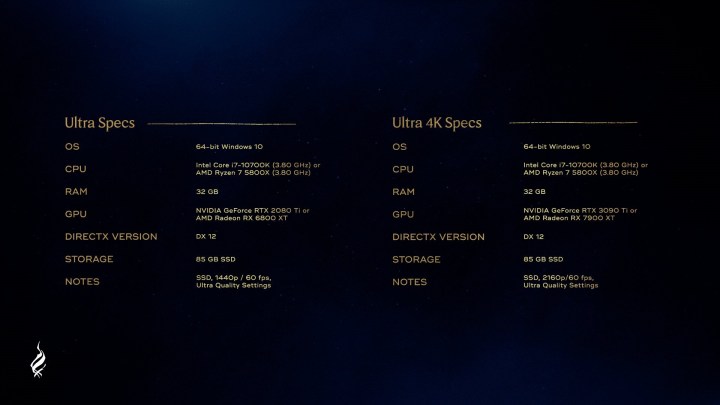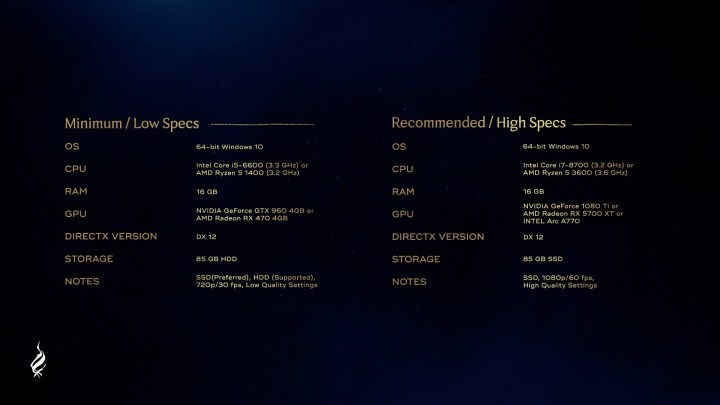Hogwarts Legacy brings the massive world of Harry Potter into a video game — and with a massive performance cost. It’s a beautiful game when it runs well, but unfortunately, it often doesn’t reach that mark. To help you optimize performance, I rounded up the best settings for Hogwarts Legacy.
In addition to optimizing your settings for a high frame rate, I also took a look at ray tracing, upscaling, and the obscenely high RAM requirements of the game so you know how to get the most out of your experience on PC.
Hogwarts Legacy received a day-one patch on PC that improved stability and fixed stuttering issues. If you played the game during the early access period, make sure you update to get the latest performance fixes on PC.
The best settings for Hogwarts Legacy
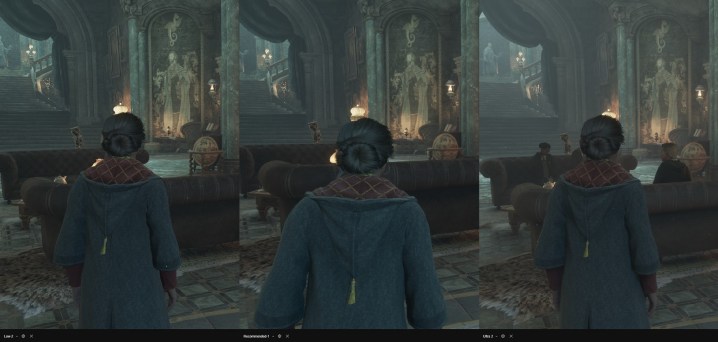
Hogwarts Legacy includes a benchmark that will automatically apply recommended settings based on your hardware, but you shouldn’t trust it. After running around Hogwarts and Hogsmeade for a few hours, here are the best settings I found for Hogwarts Legacy:
- Effects quality: High
- Material quality: Medium
- Fog quality: Medium
- Sky quality: Low
- Foliage quality: Medium
- Post-process quality: High
- Shadow quality: Medium
- Texture quality: Low
- View distance quality: Medium
- Population quality: Medium
Hogwarts Legacy‘s quality settings are deceptive. As you can see in the screenshot above, there’s very little difference between the Low preset, Ultra preset, and my recommended settings. These images were taken after a full reboot of the game to verify that the changes were applied, as well. The devil is in the details.
First, notice how much more fog there is in the air with the Ultra preset. Hogwarts, in particular, is washed out in dust and fog that mostly disappears at lower-quality settings. In addition, you can see three students sitting in the Ultra screenshot that isn’t present in the others.
That isn’t a fluke — or, at least, it doesn’t appear like one. Turning down the population quality setting seems to turn down the density of other characters. Turning the setting up makes Hogwarts Legacy feel more lively, but it also comes at the cost of GPU and CPU performance.
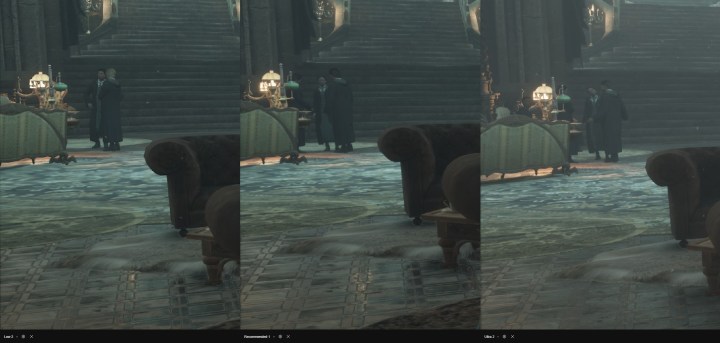
Hogwarts Legacy also prioritizes objects closer to the camera, leading the different quality presets to look similar. As you can see in the screenshot of the rug above, though, the quality drops the further away something is from the camera.
That’s why I decided to turn down texture quality and material quality. As I’ll dig into, Hogwarts Legacy is very demanding on video memory, so turn down texture, view distance, and material quality if you’re encountering stutters or lowered performance.
Hogwarts Legacy system requirements
Hogwarts Legacy has some steep system requirements if you want to play the game with all of the sliders maxed out. At a minimum, the game calls for an Nvidia GTX 960 and Intel Core i5-6600 processor, but that’s only if you plan to play the game at 720p with 30 frames per second (fps) and the Low graphics preset.
To get something respectable, you’ll need at least an Intel Core i7-8700 and Nvidia GTX 1080 Ti. That’s a huge jump in power, and that’s just to play the game at 1080p with 60 fps. The developer also calls out the Intel Arc A770 as a graphics option, which is a very solid GPU for this game (more on that later).
Both the Ultra and Ultra 4K requirements carry the same processor recommendation: either Intel’s Core i7-10700K or the AMD Ryzen 7 5800X. The only thing that’s different is the GPU. You’ll need at least an Nvidia GeForce RTX 2080 Ti to play at 1440p, while the developer recommends jumping up to an AMD RX 7900 XT if you plan to play at 4K.
Although the minimum system requirements don’t seem like much, Hogwarts Legacy quickly becomes more demanding as you move past 720p. You’ll need one of the best gaming PCs you can buy to run the game. There’s also a very interesting requirement across all four spec lists.
You need 16GB of RAM to play the game, and the developer recommends at least 32GB if you move past 1080p. Hogwarts Legacy is joining of the list of games with high RAM requirements in 2023, including the upcoming Returnal PC port.
Do you need 32GB of RAM for Hogwarts Legacy?
After it was initially reported that Hogwarts Legacy called for 32GB of RAM, there was a bit of a frenzy. The traditional knowledge has been that you only need 16GB of RAM, at most, for PC gaming. Hogwarts Legacy challenges that position.
It’s a very memory-intensive game, both for your system RAM and for your video RAM. At 1080p, 16GB of RAM is plenty to get you by, but you should seriously consider upgrading to 32GB of RAM if you want to move to a higher resolution (our guide to the best RAM can help there).
At 4K, the game easily chewed through close to 15GB of system memory, and around 11GB at 1440p. Both are below 16GB, sure, but it’s important to remember that other services, as well as Windows itself, eat up memory even if Hogwarts Legacy is the only app you’re running. For context, Forspoken, which also calls for 32GB of RAM, topped out at around 10GB at 4K.
Video memory is also a problem. At 4K, the game took up close to 13GB of with ray tracing turned on. That’s what makes the Intel Arc A770 an interesting choice, as it’s a relatively affordable GPU that still packs 16GB of memory.
Turning ray tracing off bumps down the requirement to 8GB, but that’s still a lot higher than what the minimum requirements say. If you’re nearing your maximum video memory, expect bad stuttering and hitching in Hogwarts Legacy.
It’s possible that a driver update from Nvidia and AMD could fix these memory usage issues. As of publication, only Intel has released a driver with official support for Hogwarts Legacy. We’re still waiting on official drivers from AMD and Nvidia.
How to fix stuttering Hogwarts Legacy PC
Stuttering in Hogwarts Legacy on PC mostly comes down to running out of video memory. As mentioned, the game consumes a lot of memory, and if you run out, you’ll see massive drops. There are a few things you can try to mitigate the issue, however.
For starters, make sure you have hardware-accelerated GPU scheduling turned on in Windows. Open the Settings app, and follow Display > Graphics before selecting Change default graphics settings. Tick Hardware-accelerated GPU scheduling to On. Restart your PC afterward.
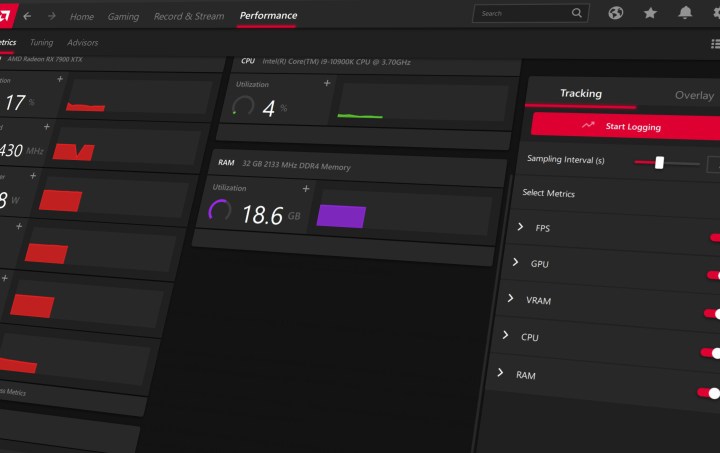
Beyond that, you can try flushing your shader cache and increasing its size. For Nvidia users, open the Nvidia Control Panel and go to Manage 3D settings. Under the Global settings tab, set the Shader cache size to Unlimited. Note, this will take up more space on your hard drive, so if you’re light on space, set it to 10GB or higher.
You can’t increase the shader cache size with AMD graphics cards, but you can flush your cache to clear up memory that isn’t being used. Open AMD Software and navigate to Settings. Under the Graphics tab, select Advanced and scroll until you see Reset shader cache. Select Perform reset.
There are some additional settings you can tweak according to one user on Reddit. I haven’t tested the changes myself, but you could also try the tweaks to see if they work for you. Make sure to back up any files you change in case you want to revert to the default settings.
Ray tracing in Hogwarts Legacy
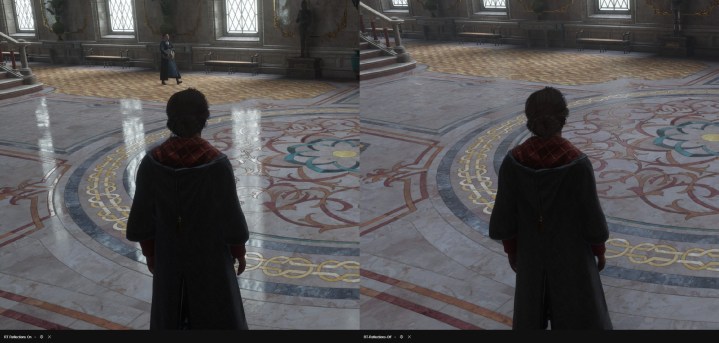
Hogwarts Legacy includes ray tracing in three flavors — ray-traced reflections, ambient occlusion, and shadows. In addition to toggles for each of the settings, there’s also an overall quality slider for the effects.
Most systems should leave ray tracing turned off. It helps Hogwarts Legacy look more realistic, but there’s a massive trade-off in performance. Even with the RTX 4090 at the helm, my performance halved by turning ray tracing on with the Medium quality preset.
What you’re getting with ray tracing turned on are slightly more realistic reflections and shadows. The shadows and ambient occlusion make the biggest difference, as you can see in the screenshot below. The shadows are sharper in the ray-traced version, and ambient occlusion helps add more depth. For that, look at the shadow behind the chair, which is much darker in the ray-traced version due to the indirect shadows being cast from other objects in the room.

Ray-traced reflections look good, but only when you actually see them. Most surfaces aren’t reflective, but those that are show a stark difference with the ray-traced reflections turned on. I recommend keeping them off regardless, but if you have the extra power, they can make some select parts of the game look more realistic.
Upscaling in Hogwarts Legacy
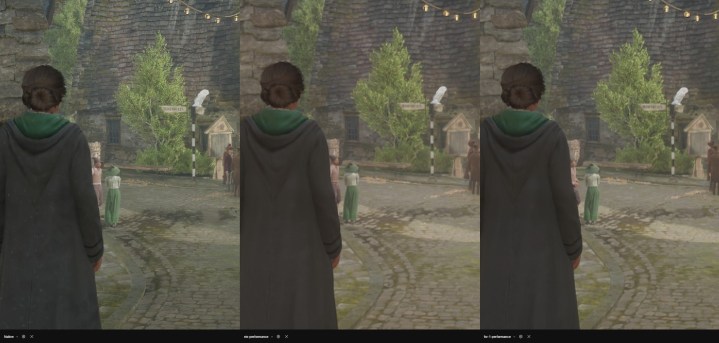
Hogwarts Legacy‘s rough performance on a lower-end system is mostly saved by its bevy of upscaling options. On tap are Nvidia’s Deep Learning Super Sampling (DLSS), AMD’s FidelityFX Super Resolution (FSR), and Intel’s Xe Super Sampling (XeSS), but there are a few variations on these three, as well.
The game supports FSR 1 and 2, as well as Nvidia DLSS and Nvidia Image Scaling (NIS) if you have an Nvidia graphics card. As you can see in the screenshot above, NIS and FSR 1 vastly reduce the quality of the game, so you should avoid them if you can.
DLSS, FSR 2, and XeSS are all solid options, though. Out of the three, I recommend using DLSS if you have a supported graphics card (it only worked on Nvidia RTX GPUs), and FSR 2 if you don’t. XeSS is a solid alternative to FSR 2, but it’s not quite as sharp as AMD’s upscaling tool.
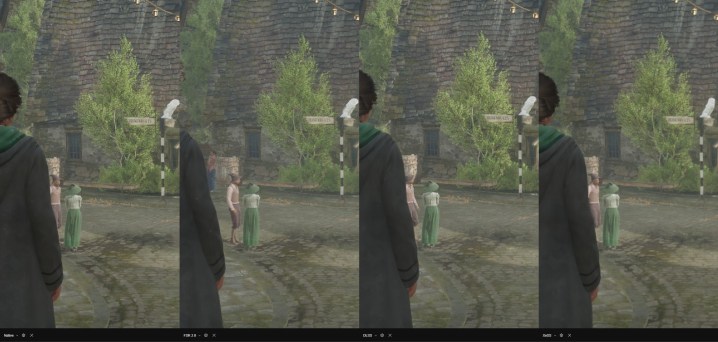
The only exception is if you have an Intel Arc A750 or A770. These graphics cards include dedicated cores that accelerate a faster version of XeSS available in Hogwarts Legacy, so you should use that tool if you have an Intel GPU.
For performance, the three are evenly matched with DLSS taking a slight lead. The real boost here is DLSS Frame Generation, which is available in Hogwarts Legacy if you have a compatible RTX 40-series GPU.
Editors' Recommendations
- 9 best processors for PC gaming: tested and reviewed
- Counter-Strike 2 performance guide: best settings, fps boost, and more
- AMD vs. Intel: the rivalry has never been more fierce
- AMD finally has a strategy to beat Nvidia’s DLSS
- What is anti-aliasing? MSAA, FXAA, TAA, and more explained