A portable document format (PDF) is what professionals use all over the world. This format preserves the original format of a document when sharing it with others. While a PDF is essential to streamline business processes and communication, it can be very difficult to edit.
If you’re having trouble editing a PDF, this guide will walk you through several different methods you can use for easier editing. Also, if you’d rather not learn how to use an entirely new application, we’ll show you how to convert your PDF into a file format you’re more familiar with.
Using Adobe Acrobat
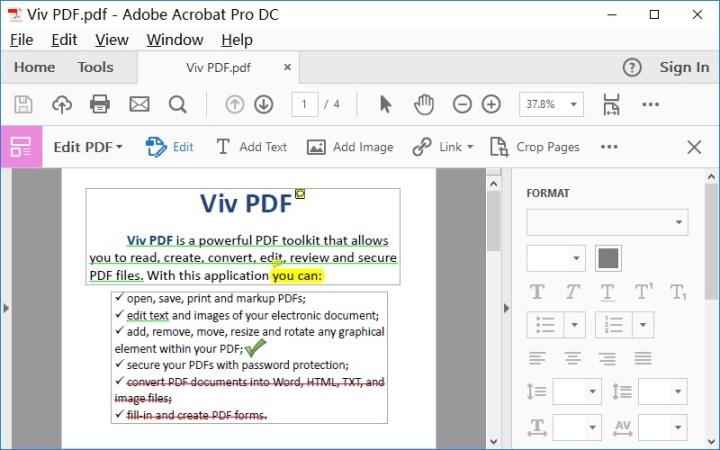
The PDF format was created by Adobe, so it makes sense to turn to Adobe Acrobat apps when editing PDF files. To use this method, you will need access to Adobe Document Cloud (DC). If your company/budget already pays for an Adobe subscription, this is no problem — just go into Acrobat and follow the steps. If you have a one-off PDF project that you really need to edit, you can start a free trial of Adobe DC and gain temporary access to the tools you need without investing in long-term costs.
Step 1: In Adobe Acrobat, open the PDF file that you want to edit. The content should appear in your Acrobat window.
Step 2: Look for the Edit PDF tool, which should be an option in the right-side selection of tools. Select it to move to an interactive mode that allows you to select PDF content.
Step 3: Make your changes. You can edit text, annotate the document, resize most elements (use the Objects tools here), and much more.
It’s also worth noting that Adobe has mobile app versions of this software if you need to work on the go. The app is also one of the best options if you need to print a PDF.
Note: If you don’t mind paying for the ability to edit PDFs on a regular basis, you have two options: For Acrobat Standard DC, which is for Windows only, you’ll have to pay $13 per month with an annual commitment. Or you can pay $15 per month (also with an annual commitment) for Acrobat Pro DC, which is for both Windows and Mac. There is also a free PDF viewer version of the software with far, far fewer capabilities, but it’s useful if you’re more interested in just viewing and signing PDF content than editing it.
Alternative apps
Third-party apps provide a variety of fast PDF editing options as an alternative to Adobe Acrobat. They’re usually free and are available to use or download with a quick trip to your browser.
While these tools are more limited than Adobe’s offering, they are an ideal solution for simpler edits or edits away from other, more reliable software.
PDFsam

If your goal is to move around PDF pages to form more complex documents, then PDFsam is all you need. It’s an extraction tool that you can use to pull out and switch around any PDF pages within a file or between various PDF files to build the document that you require. You can split PDFs via bookmark, size, or customized page limit, and rotate pages as necessary.
PDFsam’s layout is simple and easy to understand for beginners. However, it deals solely in moving content around your PDFs, which is useful when publishing larger documents and creating outgoing PDF messages quickly. It’s not much good, though, if you want to dive down deep and alter colors, fix resolution, address spelling mistakes, and so on. There is an enhanced version of the software that adds more editing functions via an annual paid subscription to its premium PDF services, but this option is more complex and will take longer for newcomers to learn. If you are only interested in merging many PDFs together, check out the best software for merging.
PDF Xchange

This free download comes with the PDF-Xchange Editor, which provides a long list of things you can do to PDF pages — in some ways even more complete than Adobe Acrobat. In the free version, you can do things like add annotations, add audio comments, move bookmarks, add or edit hyperlinks, and more. The paid version includes features such as deleting and moving pages, converting 15 image formats to PDF, and inserting or importing pages from other PDF files.
In other words, you can probably find the right tool to do exactly what you want to a PDF file. The downside is that it might take a while to learn and locate precisely what you need, especially when first using the software. It is also worth noting that the free download version will add a watermark to any PDF pages you edit using the software.
Sejda online PDF editor

If you don’t fancy downloading any particular software to edit a PDF, online editors like Sejda are perfect. It allows editing of existing text within a PDF, digital signing, whiting-out, adding images and shapes, and annotating text.
There are some limitations to the service, such as a maximum of 200 pages for editable PDFs, and it won’t handle PDFs larger than 50MB in size. If you want additional functionality, though, there are subscription packages available that open up unlimited pages and increase PDF file size, as well as provide access to the desktop application.
Converting the PDF file
The last option is available if you aren’t comfortable with PDFs or if you need to do a lot of detailed work without learning new apps. Convert the PDF into a different format and work on it in software that is more comfortable or more suited to your needs. The most basic way to do this is in the word-processing application you already use, whether that’s Microsoft Word or Google Docs. While that can get the job done, the issue is that PDF conversion can be hit or miss, especially in these basic word-processing applications. Things like markups, fonts, and formatting may all be different.
We suggest starting with a dedicated PDF converter like Able2Extract Professional 16, which allows you to convert PDFs into Word, PowerPoint, AutoCAD, and even Excel formats, among other choices. It also allows you to convert back to PDF once you are done — a somewhat safer process than the first conversion step.

If you plan on converting PDFs no matter what, you could also stick with Adobe Acrobat. Adobe allows you to convert PDFs to Word, Excel, or PowerPoint within Acrobat. If possible, we’d recommend this over other methods because Adobe’s format conversion tends to be more accurate than most.



