Microsoft's Edge browser has seen steady improvements since its introduction. It's fast, offers excellent synchronization, and can use a wide range of extensions. Microsoft has also focused on performance, not only of Edge itself but how Edge impacts a PC's overall performance.
One of the easiest ways to reduce Edge's performance penalty is to use efficiency mode, which reduces Edge's CPU use and puts background tabs to sleep after five minutes or less of activity if the sleeping tabs feature is enabled. Turning efficiency mode on and off is easy enough to do and can help keep your PC running smoothly.
Turning efficieny mode on and off
Efficiency mode can be configured to be always on, on when a laptop is unplugged, on when a laptop is unplugged and low on battery life, or never on. Enabling and disabling efficiency mode takes just a few steps.
Step 1: Select the Three-dot menu button in Edge, and select Settings.
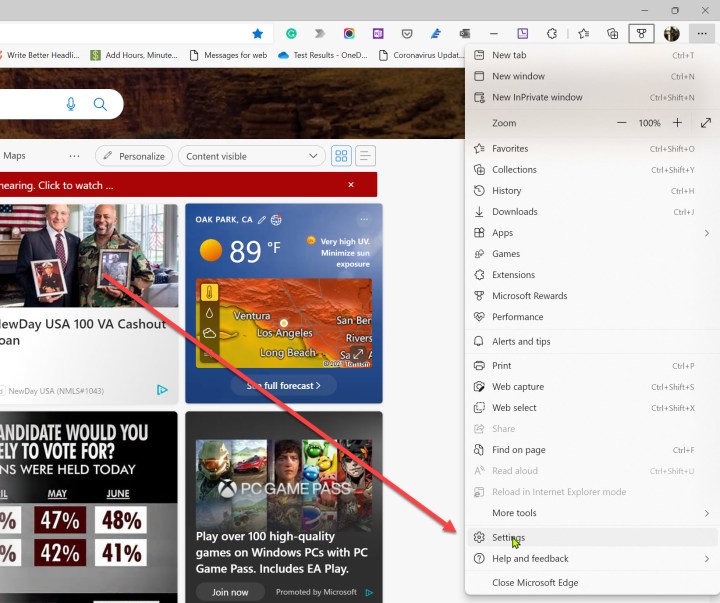
Step 2: Select System and performance.
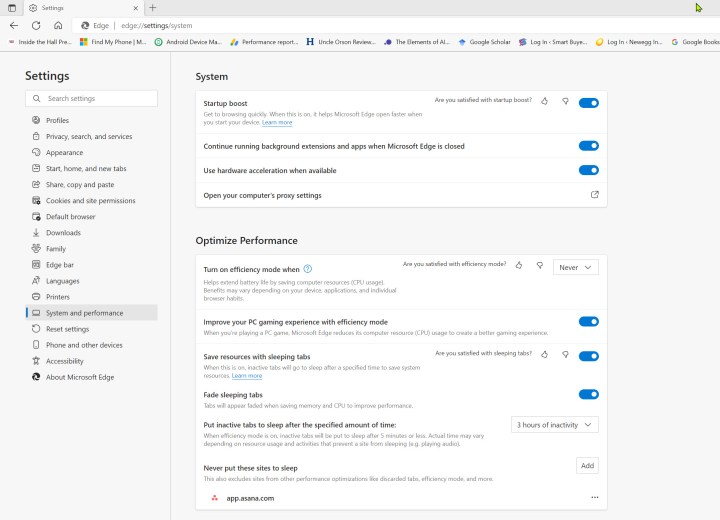
Step 3: Make your selection from the drop-down menu next to Turn on efficiency mode when, with options for Unplugged, low battery, Unplugged, Always, and Never.
The "unplugged, low battery" setting works differently on different platforms. On Windows, efficiency mode turns on when Windows Battery Saver mode turns on. On Mac OS, efficiency mode turns on when the battery hits 20%. On Linux, efficiency mode is off by default.
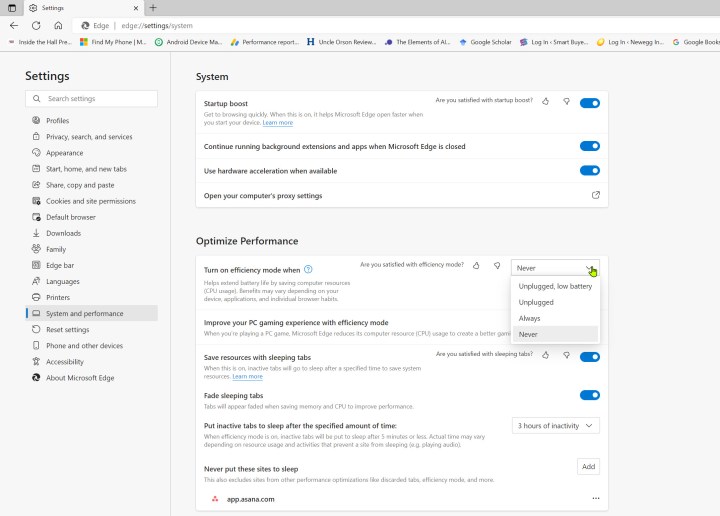
Step 4: You can also enable efficiency mode when you're gaming. Just toggle on the option Improve your PC gaming experience with efficiency mode.
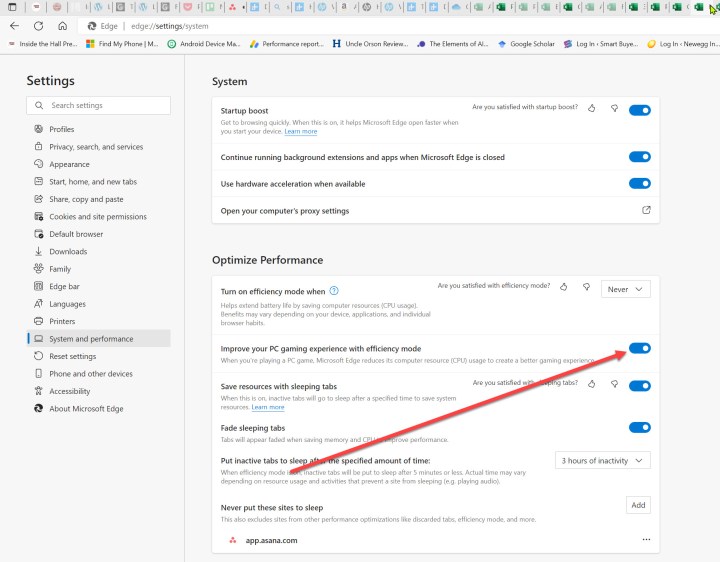
Step 5: Note that in order for efficiency mode to work, you need to have sleeping tabs turned on. When efficiency mode is turned on, tabs are put to sleep after five minutes or less regardless of how much time is set for "Put inactive tabs to sleep after the specified amount of time." To retain that setting, efficiency mode must be disabled.
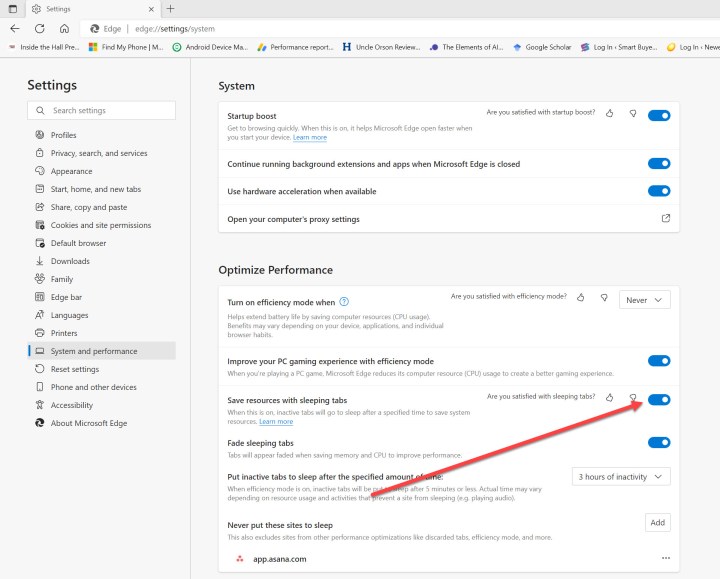
Enable the performance button
To make it easier to turn efficiency mode on and off, unhide the performance button on the toolbar.
Step 1: Select the Three-dot menu button and select Performance. That will enable the performance button, which will show up as a filled heart.
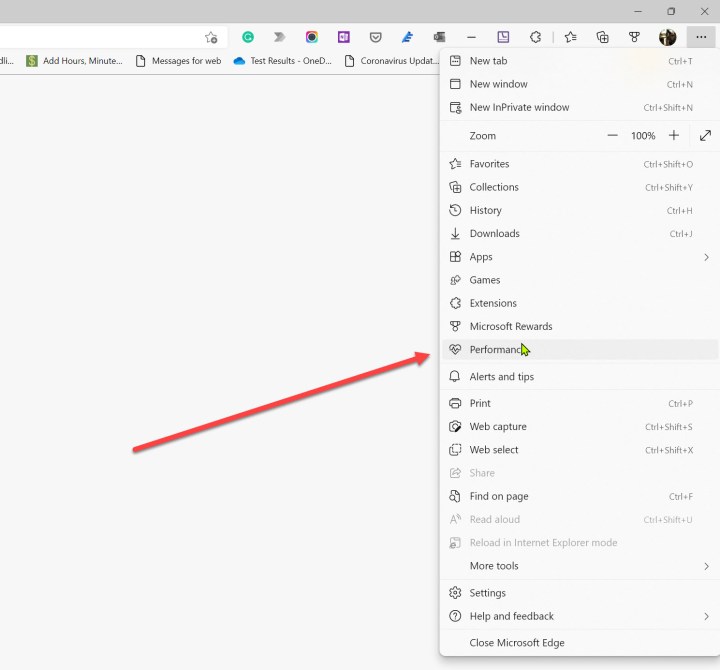
Step 2: While the performance button is visible, select the Three-dot menu button in its window and then select Show performance button in toolbar.
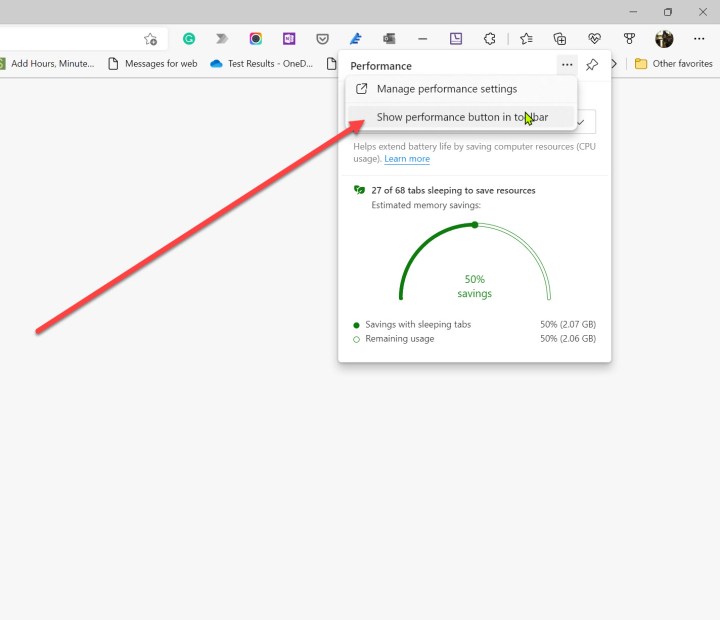
Step 3: You can now just select the Performance button to change efficiency mode settings.
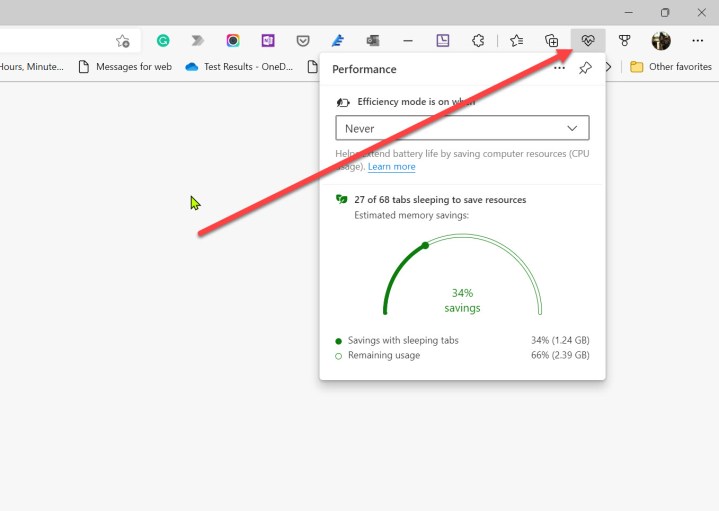
Editors' Recommendations
- How to set up Windows 11 without a Microsoft account
- How to delete Google Chrome on Windows and Mac
- How to check your PC’s specifications on Windows 11
- Google’s Incognito Mode is in trouble
- How to freeze rows and columns in Excel

