Voice.ai is a useful tool for changing the sound of your voice so that you sound almost exactly like someone else, using the power of artificial intelligence (AI). It works with voice recordings and live voice conversion so it's great for pranks, roleplaying games, or just having fun with your friends. It's a little different from some voice-changing apps, though, so knowing how to use Voice.ai means is a little more involved.
That said, with a little know-how, you can learn your way around Voice.ai's app fairly easily.
How to use Voice.ai
Voice.ai is a super capable app when it comes to voice changing. Here's how to get started with it.
Step 1: Download the Voice.ai installer from the official website.
Step 2: Run the installer, and wait for the further download and installation to complete. Confirm whether you want it to start with Windows or not.
Step 3: Create an account, or login to your existing account.
Step 4: The installer will ask if you want to allow "Voice Training" on your system to earn 5,000 credits. Training uses your PC's spare cycles to train the Voice.ai algorithms, so can see an increase in system power draw while idling. The credits can be used to purchase different styles of voices.
Make your choice, then select Continue. You'll also be asked if you want to pay for a "Pro" subscription at $15 a month. Make your choice, then select Continue.
Step 5: Watch the instructional video, or select Get Started to continue.
Step 6: Use the toggle at the top of the screen to select Record Mode or Live Mode depending on whether you want to have your voice converted on the fly for live streaming or direct communication with friends, or you want to record some messages for later.
Step 7: Use the drop-down under the left-hand indicator to choose your Input - the microphone you want to record your voice with.

Step 8: If you're in Record Mode select the microphone icon to begin recording. When you're finished, select stop (you will have a 15-second limit on a free account), then use the central orb to choose your preferred voice.
If you're in Live Mode select whether you want to hear yourself, or not, using the appropriate toggles. Then use the central orb to select your voice preference, before selecting the microphone icon to begin speaking.
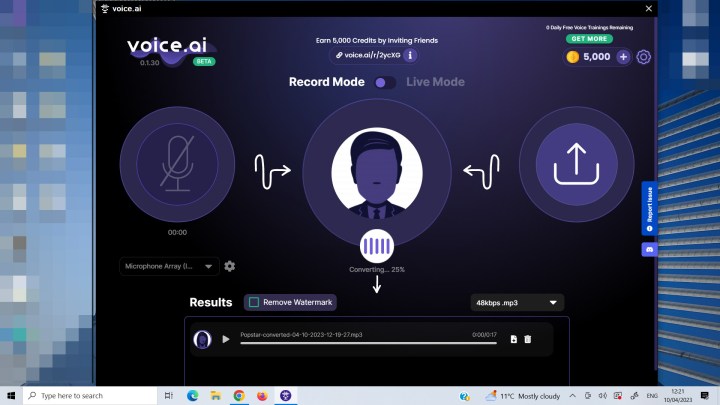
Step 9: The recordings are shown in the lower pane of the window, and you can play them back, save them to a specific location, or delete them with the respective buttons.
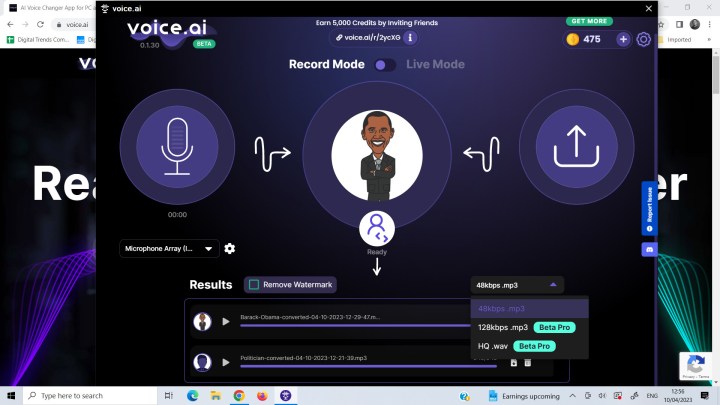
Step 10: The toggles for removing the watermark or changing the output audio quality of Pro features can only be used with an active subscription.
How to get more voices in Voice.ai
A major strength of Voice.ai is the number of voices you can choose from. You get a couple of default options with the free account, with the option to train one more with starting credits. With more credits, you can train any number of voices and even create your own.
Step 1: Open Voice.ai and select either Record Mode or Live Mode.
Step 2: Select the central orb to choose a different voice for your recording or live stream.
Step 3: By default, you have access to fully trained Popstar and Politician voices, but you can find hundreds of voice options to pick from. You can scroll through them manually, or use the search bar if you have a specific voice in mind.

Step 4: Select the voice that you want to use. If it isn't one that you've previously trained your voice software to use, then you'll need to Train it by selecting the corresponding button. This costs several thousand credits. If you don't have enough, you can recommend the app to friends, agree to use your own voice for training data, or pay for credits with real money.

Step 5: Wait for the training to complete. When it has, select the green Use button to use that AI voice. Further training will enhance the quality of the AI voice but costs more credits.
You can now use that voice for Recording and Live Mode voice changing.
How to use Voice.ai in Discord
To use Voice.ai live voice changing on Discord (or almost any other VOIP tool) you need only set your default microphone in that application to the CABLE Output option from Voice.ai. Here's how to do it in Discord.
Step 1: Open the Voice.ai app and make all changes you want to your Live Mode voice as per the instructions in the section above.
Step 2: Open the Discord application.
Step 3: Select the Settings cog icon in the bottom-left corner.
Step 4: Scroll down to select Voice and Video.

Step 5: Use the drop-down under Input device to select Microphone Array (Voice.ai Audio Cable). Now when you speak with Voice.ai Live Mode turned on, your voice should automatically be changed in Discord.

Frequently Asked Questions about Voice.ai
What are the system requirements for Voice.ai?
The system requirements are different depending on what you want to do with the software. For Record Mode only, you need to be running Windows 8, 10, or 11, and have at least 4GB of system memory. If you want to use the Live Mode option, you'll need a dedicated graphics card. The minimum recommended GPUs are Nvidia GTX 980 or AMD RX 580.
What languages does Voice.ai support?
Voice.ai allegedly works with every language, though it gives its best results with English.
How do you create your own voice for Voice.ai?
You can find the steps and requirements for adding your own voice to the Voice.ai library for private use on the official support site. The process can take a few days to complete, depending on server load.
Editors' Recommendations
- How to change margins in Google Docs
- How to delete your ChatGPT account
- The best ChatGPT plug-ins you can use
- OpenAI needs just 15 seconds of audio for its AI to clone a voice
- How to change your Outlook password




