Want to make starting your Steam Deck a little more exciting? The Steam Deck has supported custom boot animations for a while now – that means that your startup screen can show a brief customized video as you log into the platform. There are many possibilities for these intros, from custom videos that Steam releases as promotions to animations from talented online designers covering a broad number of subjects.
Interested in finding one of your own? We’ve got good news: The latest Steam beta updates have made getting a customized boot animation much easier. With just a small amount of tinkering, you can set one up. Here’s everything you need to do.
How to add a custom boot animation to your Steam Deck
Step 1: First, you need to enable Steam’s latest SteamOS 3 beta update. Eventually, the boot animation capability will be rolled into normal updates, but for right now you’ll need to take an extra step.
Turn on your Steam Deck, and use the Steam button to bring up the menu. Choose Settings. Now go down to System, and you should see an option for Beta Participation. Here, you will find a dropdown menu with options to choose from. By default, you’re on the Stable version of SteamOS. Switch to the Beta version, and allow your Steam Deck to update to the latest Beta features.
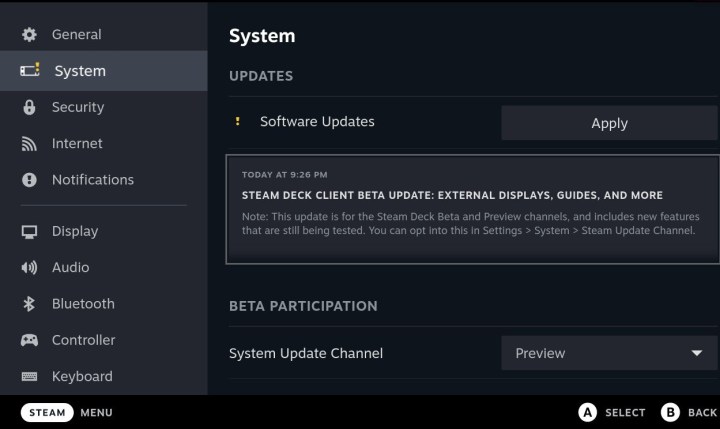
Step 2: Now it’s time to find a boot animation that you like. You could just Google for one – there are many sites where you can find options, and the Steam Deck subreddit is always willing to make some recommendations. But if you want specifics, you can start with the Steam Deck Repo site, which collects a number of excellent boot animations (including those inspired by The Matrix, Cyberpunk 2077, Futurama, and much more), or find a roundup of favorite animations like this article. Download it onto your Steam Deck when you find one that you like.
Whatever animation you choose, it will need to be in the WebM file format. If the video doesn’t download in this format, you’ll need to convert it: Cloudconvert’s versatile converter can handle this for you in just a few minutes.
Step 3: Now it’s time to tell your Steam Deck that it needs to use this video file as a boot-up animation. Fortunately, this is a lot easier with the latest beta feature. However, it will still take some set-up work. If you haven’t done so already, now is a good time to connect a keyboard and mouse to your Steam Deck for a bit more detailed work.
Step 4: Press and hold the power button on your Steam Deck and choose to go into Desktop Mode if you haven’t already done so. Open up your documents so you can view files and folders, like this.
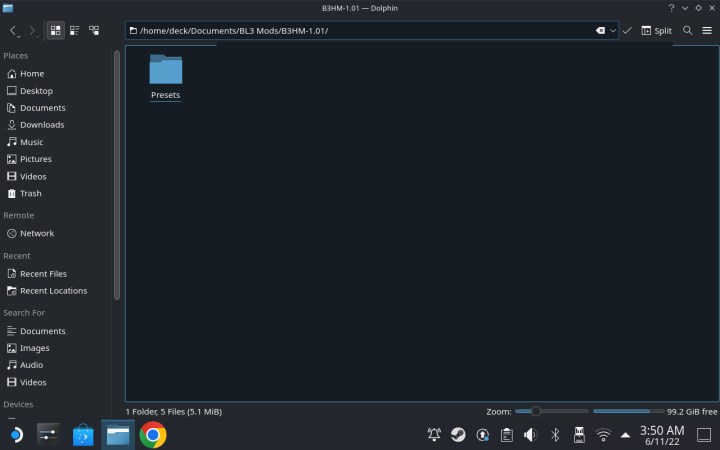
Step 5: Now you’ll need to create a specific new folder for the Steam Deck to reference on startup. The path for this folder must be: “steamui/overrides/movies/” to work.
Step 6: With this folder created, drop the WebM video file you chose into it. Now the Steam Deck will now to override its current boot animation with this video file. Make sure everything is saved, then shut down your Steam Deck and boot it up again to see the animation play.
Previously, the old workaround disappeared when you updated your Steam Deck. But with this beta version implemented by Valve, it should stick around as the beta updates. You can switch the boot animation by replacing the file in the folder you created with a new one at any time.
Step 7: Continue watching for updates from Valve. When this animation feature passes out of the beta phase, you can switch back to the stable version of SteamOS if you prefer. The beta can, of course, introduce some bugs and other issues, so keep that in mind if you want to continue using it. Also, Valve has previously switched the folder path name that SteamOS recognizes for boot animations. If the animation suddenly stops working, it may have switched again – head to the Steam Deck forums to check on the latest update news for more information.
Editors' Recommendations
- How to connect a keyboard and mouse to the Steam Deck
- Is this Razer’s Steam Deck killer?
- How to customize controls on the Steam Deck
- Asus ROG Ally vs. Steam Deck: here’s how they compare
- The Steam Deck OLED needs burn-in protection




