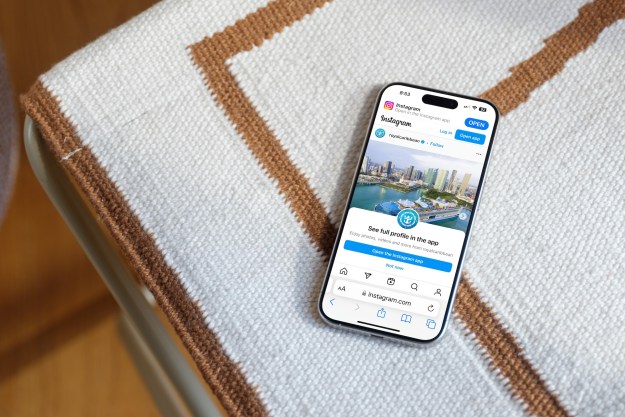Transfer content from another phone
Starting fresh with the DTEK50 is easy, but if you’re switching to the device from another and you want some or all of your content to come with, you’ll need to use an app. BlackBerry’s Content Transfer app, which comes pre-installed, can transfer data from a BlackBerry 10, an Android device, or any iOS device within Apple’s arsenal. The process is pretty straightforward, and you can customize the data you want to take. Plus, the DTEK50 connects via Wi-Fi Direct, which expedites the transfer and ensures you won’t be waiting overnight.
Set up guest access
Given we’re talking about a BlackBerry here, setting up a separate account for another user may be a good idea to protect sensitive work data. Be it from a spouse, child, or friend, maintaining privacy is made a little easier this way.
Swipe down from the top of the screen with two fingers to access the settings pane. Tap the gear icon at the top and select Users in the resulting menu. Then, tap on Guest to switch to guest access, or tap the settings button next to it to allow that user to make phone calls (it’s off by default).
You can also choose to add a specific user, who will be able to customize their slice of the device with their own apps, wallpaper, and settings. If that’s what you want to do, tap Add User and follow the steps to add an account. Once completed, you can switch between users by simply swiping down with two fingers from the top and tapping the account icon in the top-right corner to make a selection. As the administrator, you can also remove any account at any time.
Assign a task to the Convenience key
The DTEK50 is a rebadged Alcatel Idol 4, so it doesn’t carry much of a surprise when it comes to hardware. There is a useful Convenience key in the middle, however, along the right edge of the phone. By default, the button switches to the menu for setup, allowing you to choose from a list of provided shortcuts or select any app you have installed on the phone.
Once the key is assigned, pressing it takes you directly to that app or function, no matter where you are on the phone. The only downside is that it won’t work when the phone is asleep or the screen is locked, so it’s a feature that stands out more when the phone is active.
If you change your mind about the shortcut after you’ve already set it up, go to Settings > Convenience key > Clear to start over again.
Assign shortcuts for the Home button
Holding the Home button can trigger Google Now, but swiping up from it activates three customizable shortcuts. Go to Settings > Swipe shortcuts and tap on any of the three apps you want to change. Like the Convenience key, a function or app can be assigned to each icon, so Compose email can be one and Spotify another, for example. How you want to lay it out is entirely up to you, and apps can be replaced or reshuffled however you see fit.
Flip the screen face down to mute everything
This is usually on by default, but in case it’s not, go to Settings > Advanced Interactions and slide the Flip to Mute option to on. When activated, flipping the DTEK50 with the screen face down will mute all incoming calls and notifications, ensuring there are no distractions during a meeting or quiet night out.
Quickly launch the camera
While you can always swipe the camera app up from the lock screen to launch it, there is a shortcut you can activate to launch the camera when your phone is asleep. Go to Settings > Display > Press power button twice for camera and slide it to on. As the title suggests, double-pressing the power button immediately launches the camera without requiring you to turn it on. For quick snaps, this method shaves off a little more preparation time.
Use manual mode for better photos
The DTEK50 has a decent camera for a mid-range phone, and the addition of a manual mode adds DSLR-style controls to the interface. Shooting in this mode can produce better images in more difficult conditions, particularly when settings are too bright or too dark. With the camera on, tap the top-left corner and select Manual Mode to switch over.
Here, along the bottom, you can adjust settings such as shutter speed, ISO, white balance, exposure, and focus with a slider that appears on the right. As you make adjustments, the effects appear in real-time, so you know how the photo will turn out. It takes a bit of trial-and-error, but as you get better, the composition of your photos will, too.
Use screen pinning for extra privacy
As a privacy tool, screen pinning can be useful in a pinch. The idea is to “pin” an app to the screen so that a user borrowing your DTEK50 doesn’t wander off to some other app. To use this, tap Settings > Security > Screen pinning and slide the feature on. Instructions are listed on the resulting page, which is helpful, but the gist is that you open an app, tap the Recents button, and then the pin icon that appears within the app. Keep in mind that when an app is pinned, the Back and Recents buttons will be disabled. To unpin an app, simultaneously press and hold the Back and Recents buttons.
Disable diagnostic and usage data
BlackBerry has this feature turned on, but if you’d rather not send any data or information to the company — no matter how anonymous it may be — it’s an easy fix. Go to Settings > Diagnostics and slide the setting to off to cease sending diagnostic and usage information to BlackBerry.
Editors' Recommendations
- BlackBerry trailer depicts the rise and fall of the iconic phone
- A new BlackBerry with a keyboard is still on the schedule for 2022
- BlackBerry rises from the grave: New 5G phone with a keyboard coming in 2021
- BlackBerry Key2 LE: Everything you need to know