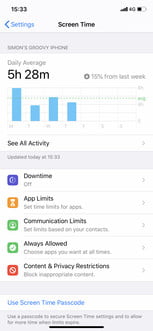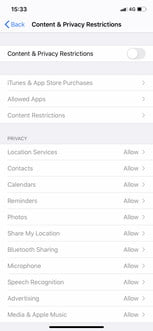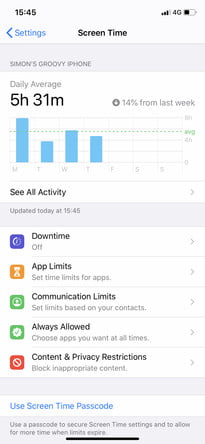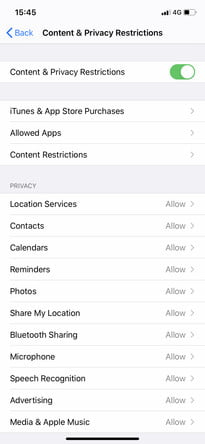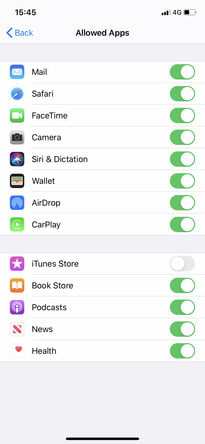If you’ve downloaded any apps on your iOS device recently, then chances are it features in-app purchases, especially if it’s a game. What was once a rarity has turned into the norm, and apps are now full of opportunities to buy virtual goods that don’t exist outside of the game. From gems and extra lives to costumes and ammunition, if there is a way to charge money for it, a developer has probably done so.
While most adults can (sometimes) resist the temptation, some kids can’t. With your credit card now an integral part of iOS, thanks to the wonder of Apple Pay, it’s all too easy for someone to spend money just to get a little further in a game. A great deal of money, as it happens. There are well-documented cases of little ones innocently spending thousands of dollars on in-app purchases, and no one wants that — not even to unlock every world in Super Mario Run. Luckily, there is a way to curb in-app purchases entirely, and we’re going to show you how.
Don’t miss out on more of these helpful features and check out our picks for the top iOS tips and tricks.
How to turn off in-app purchases on an iOS device
Step 1: Locate and tap Settings while viewing the Home screen.
Step 2: Tap Screen Time inside the main Settings menu.
Step 3: Scroll down and tap Content & Privacy Restrictions. Next, tap the Content & Privacy Restrictions slider so that it becomes green (i.e., so that it’s switched on).
Step 4: Tap the iTunes & App Store Purchases button.
Step 5: Tap In-app Purchases, then tap Don’t Allow.
Once this is complete, neither you nor anyone else will be able to make in-app purchases on your iPhone. Of course, most of us will probably need to make in-app purchases at some point, and you can choose to set a password for those purchases instead of disabling it altogether. To do this, instead of switching in-app purchases to Don’t Allow, you’ll go to the Require Password subheading and select Always Require. As long as you don’t divulge your password to anyone, that should protect your wallet information from unwanted intrusions.
Prevent unauthorized purchases
You can also prevent unauthorized purchases within apps by going to the iOS Settings > Screen Time > Content & Privacy Restrictions > Allowed Apps.
Step 1: From Allowed Apps, turn off the iTunes Store.
Step 2: Doing this will restrict the iTunes Store from your iPad or iPhone. If you want to limit other apps that also offer in-app purchases, you can employ this same protocol.
How to enable Ask to Buy on an iOS device
The Ask to Buy feature helps parents and guardians prevent children from making in-app purchases without consent. If you want to set up Ask to Buy, you’ll need to turn on Family Sharing first. With Family Sharing, you can designate one user to approve app purchases. Anyone other than that user won’t be authorized to make purchases, and if they attempt to, the primary user will be notified. Parents can then review the purchase and sign off on it using their Apple ID.
Step 1: Tap your name and select Family Sharing.
Step 2: Tap Settings while on the Home screen.
Step 3: Find your child’s name and tap it.
Step 4: Tap Ask to Buy to enable it.
Editors' Recommendations
- How to find your phone number on iPhone or Android
- This one Apple Fitness feature completely changed how I exercise
- The most common iPad problems and how to fix them
- iPhone SE 4: news, rumored price, release date, and more
- Here’s how Apple could change your iPhone forever