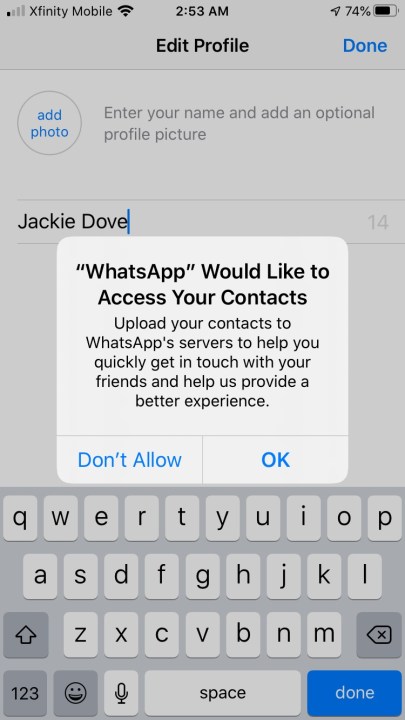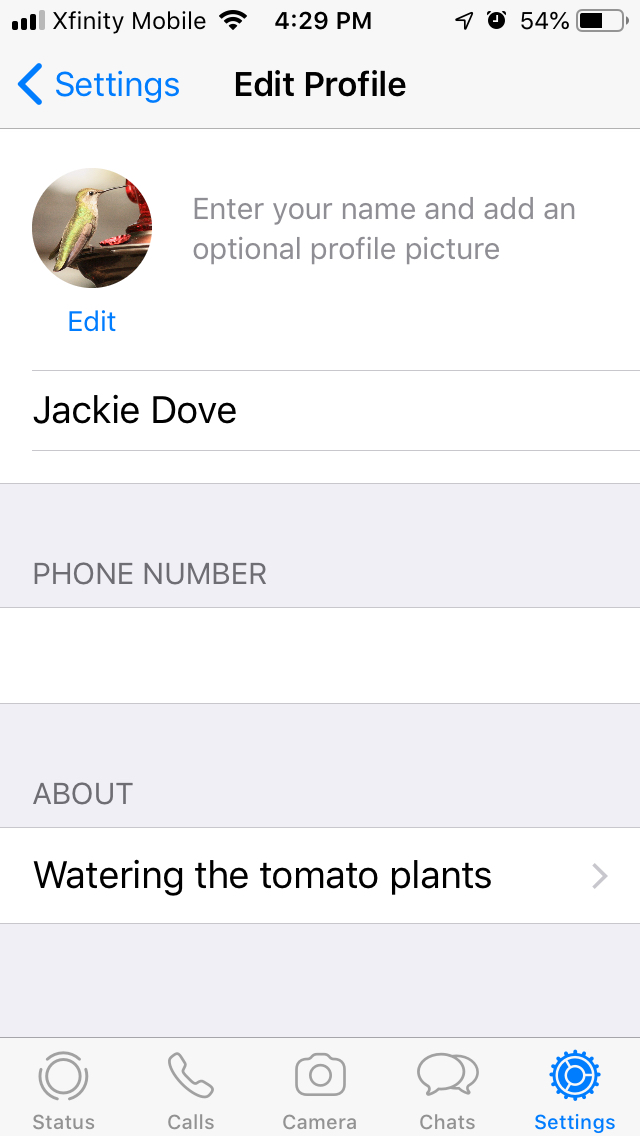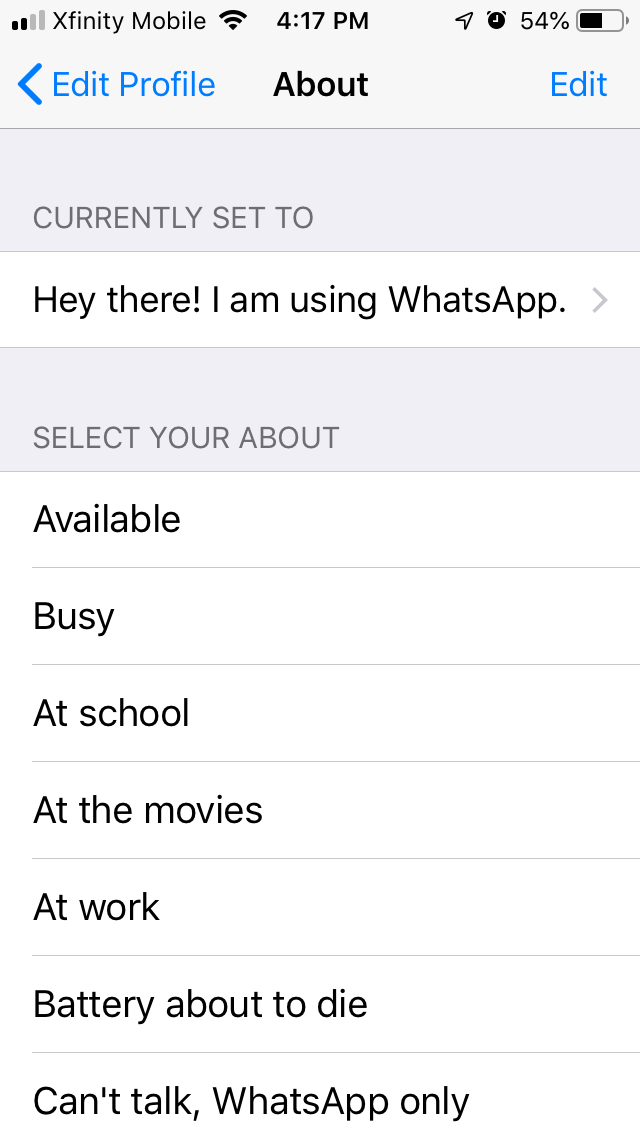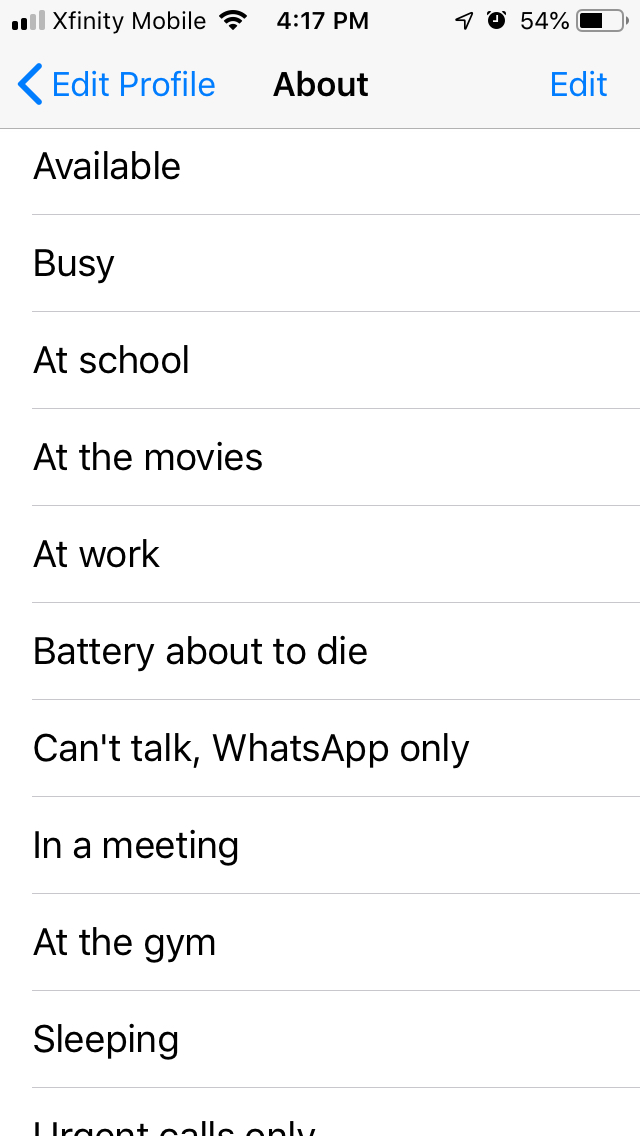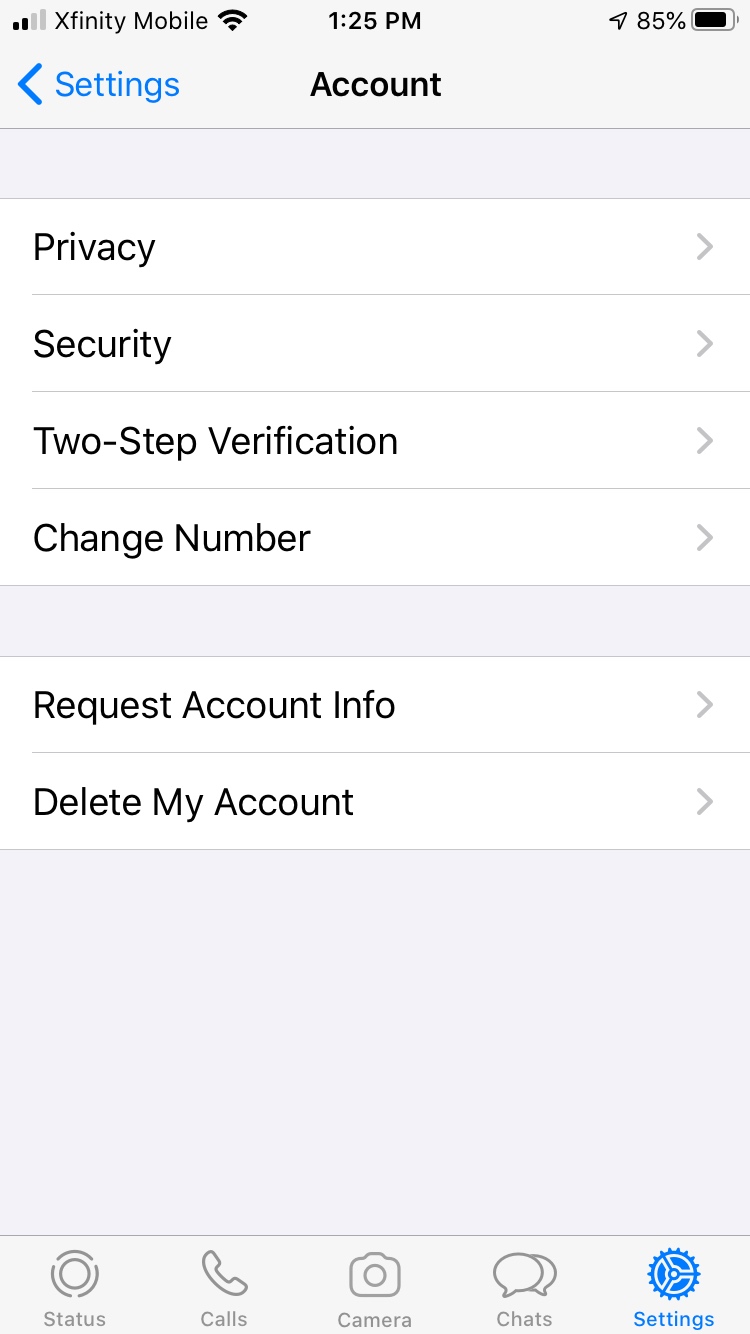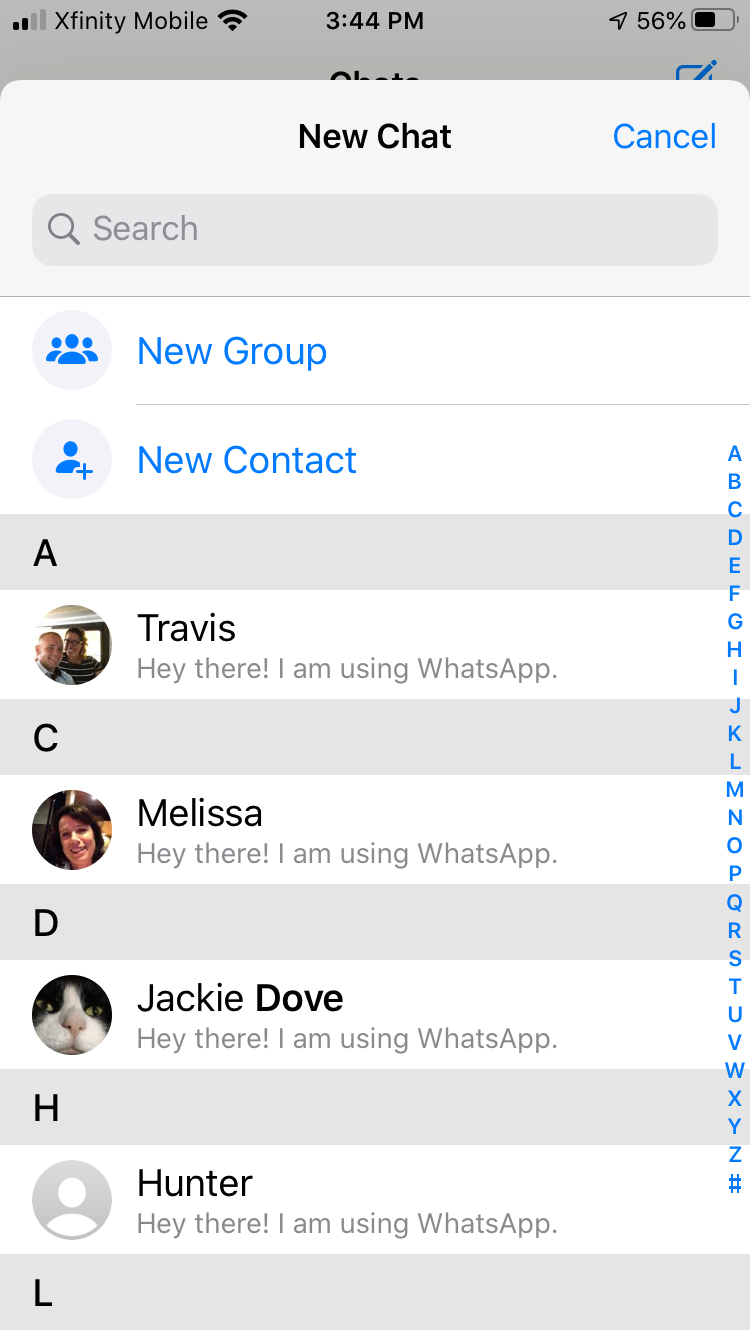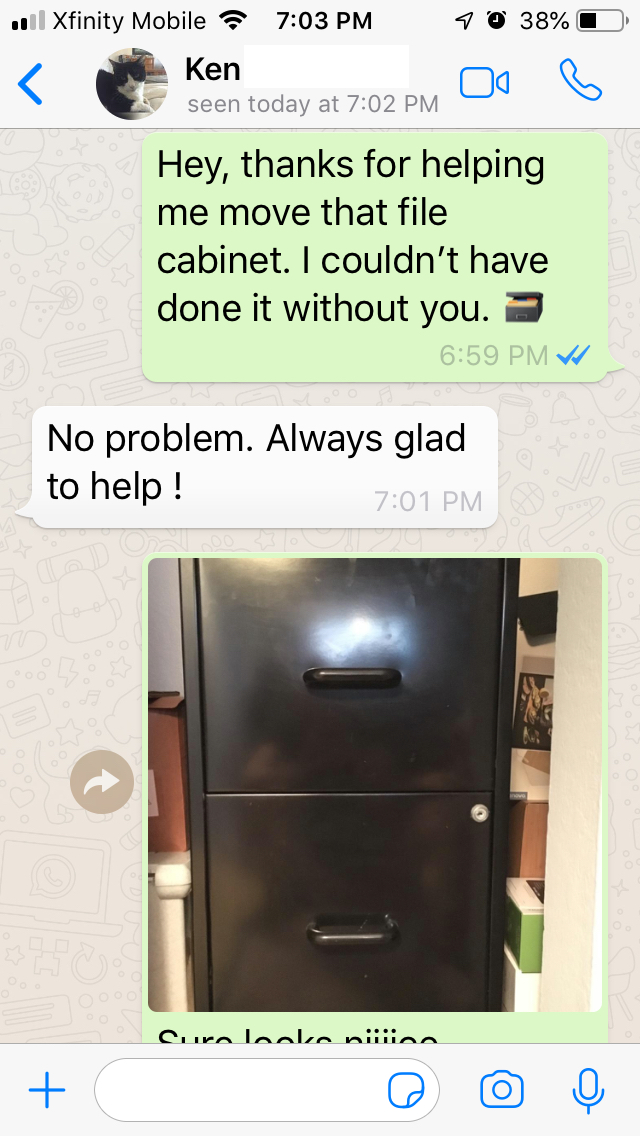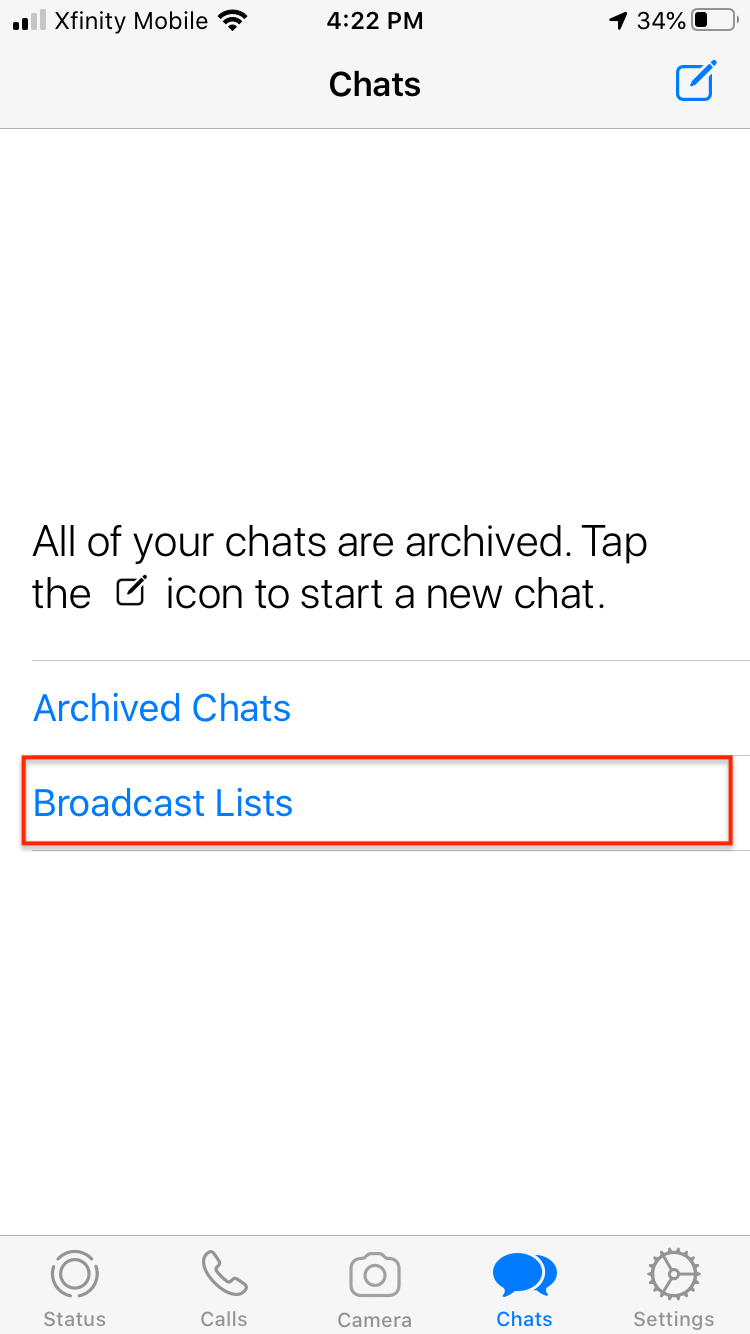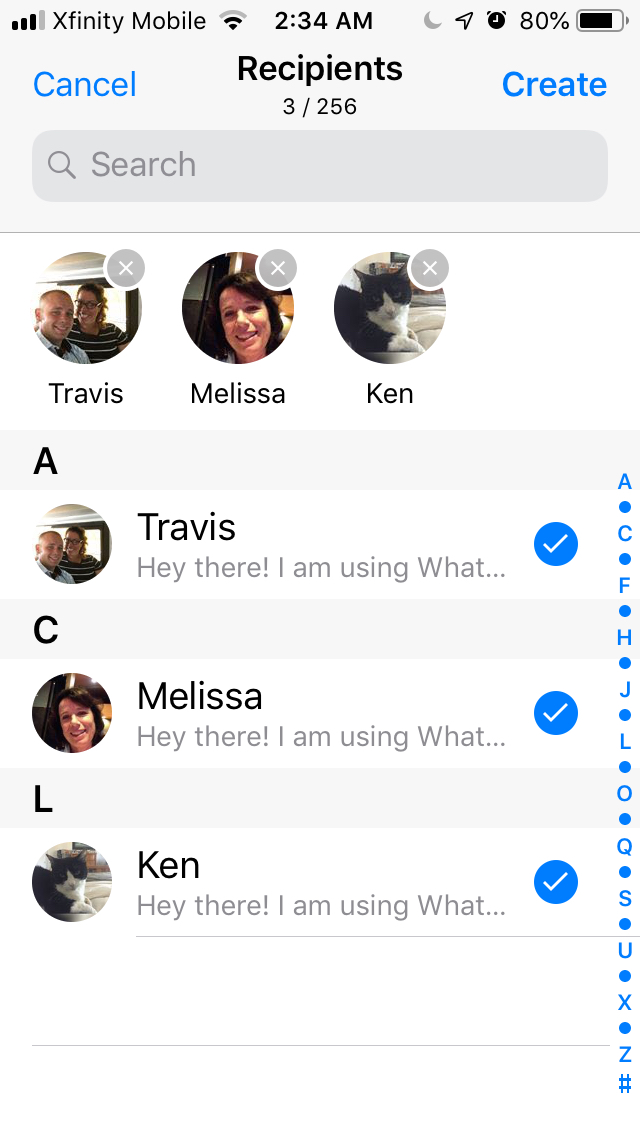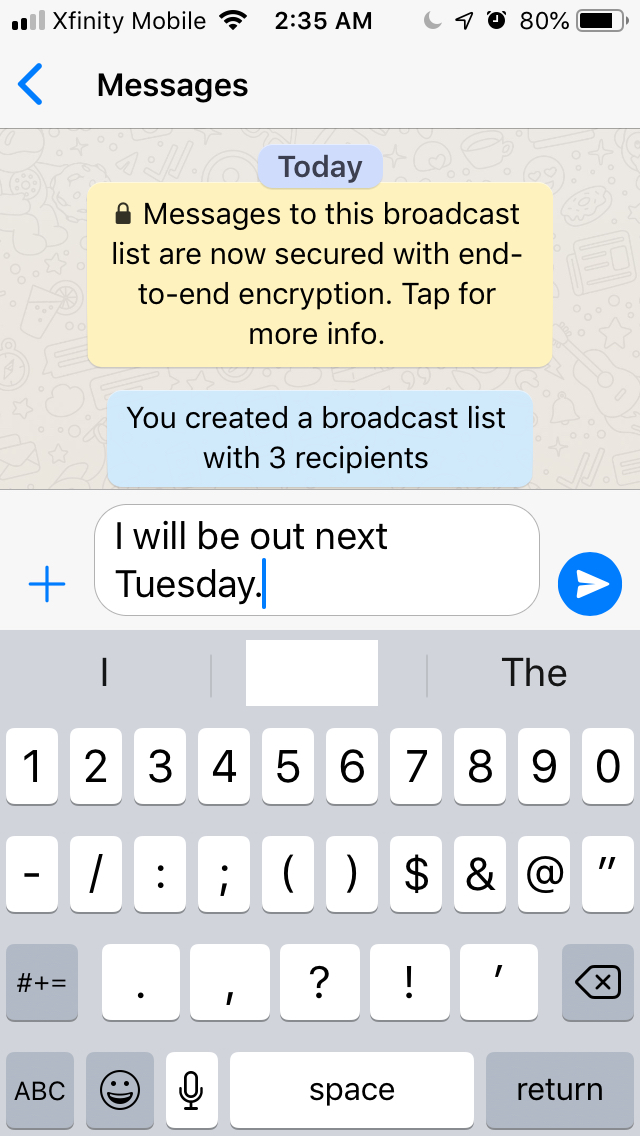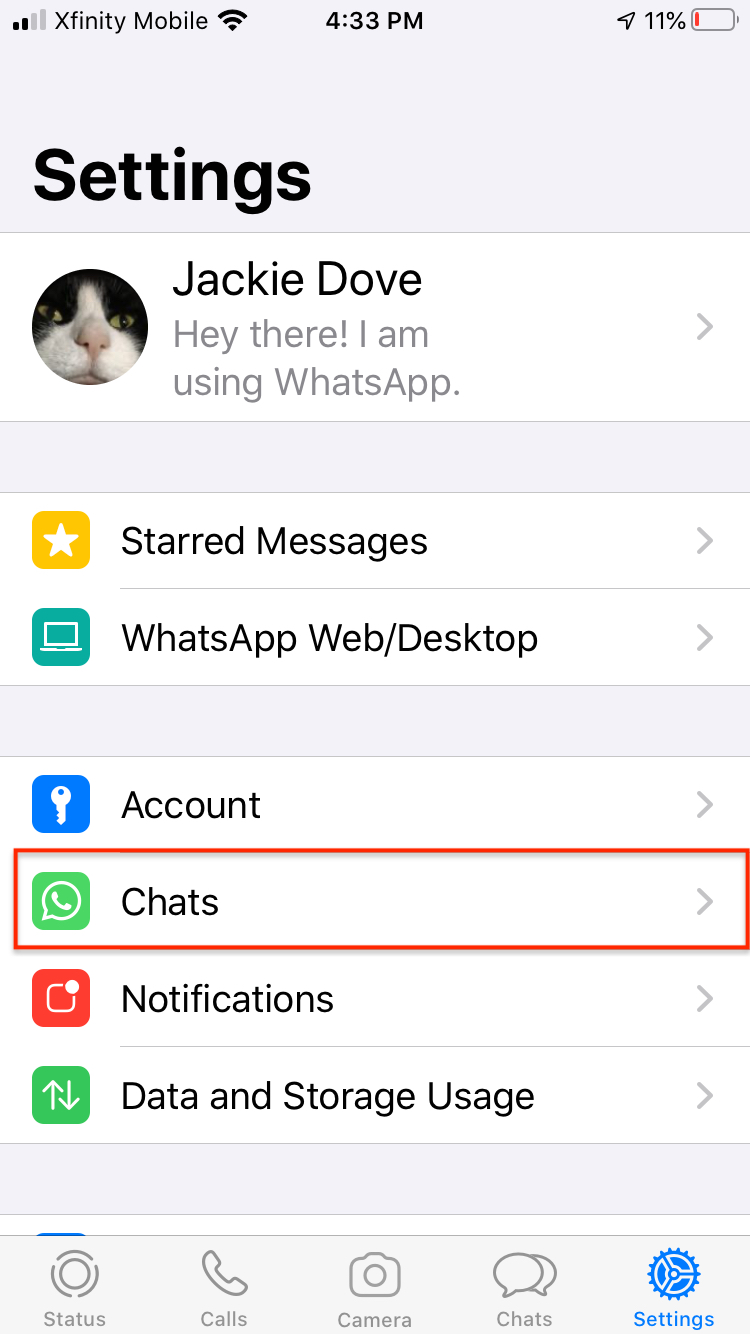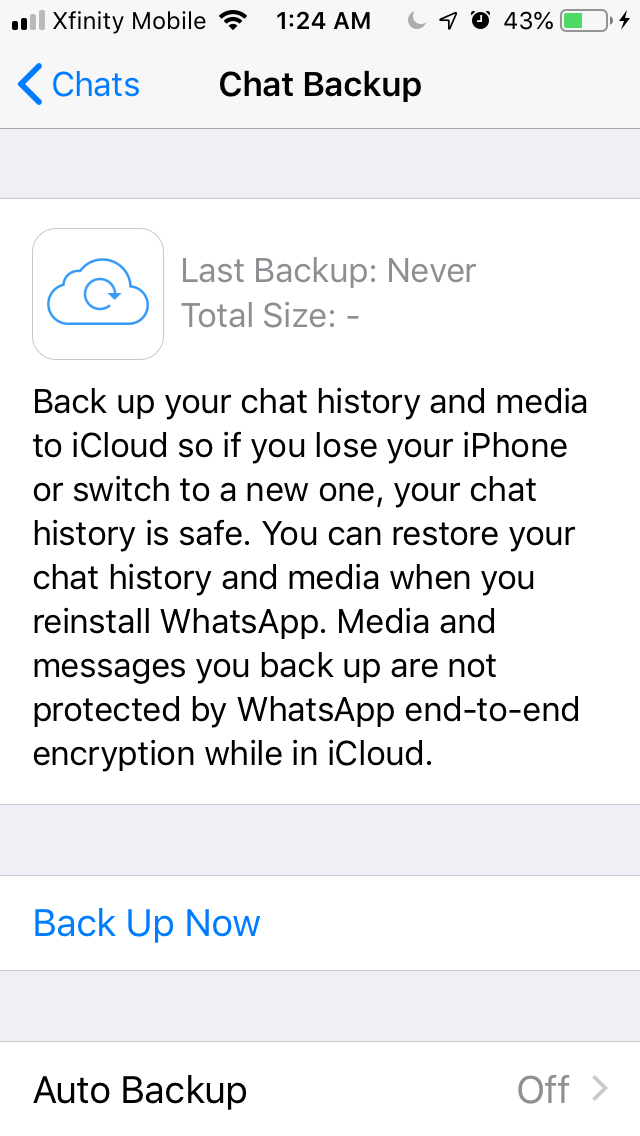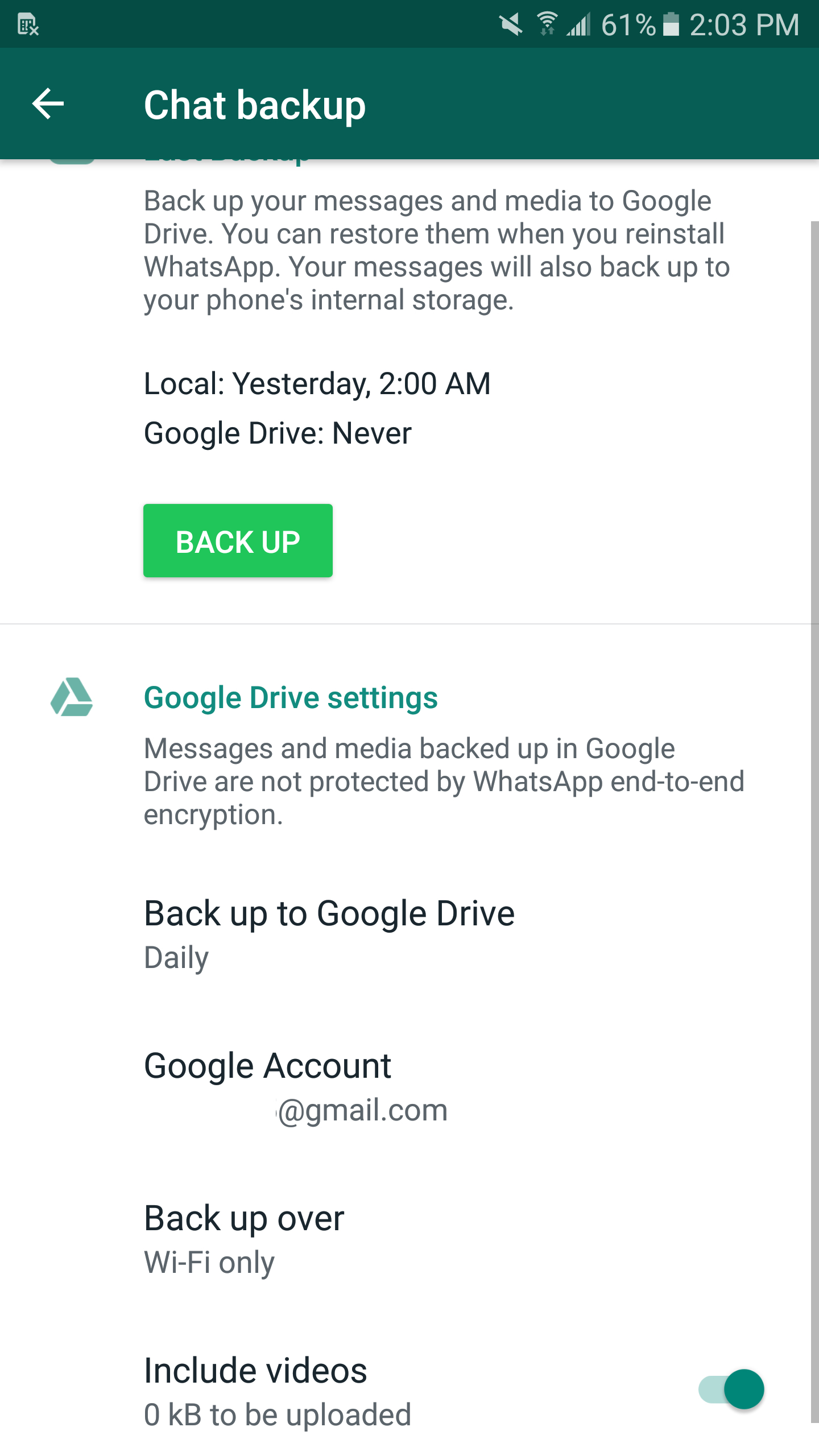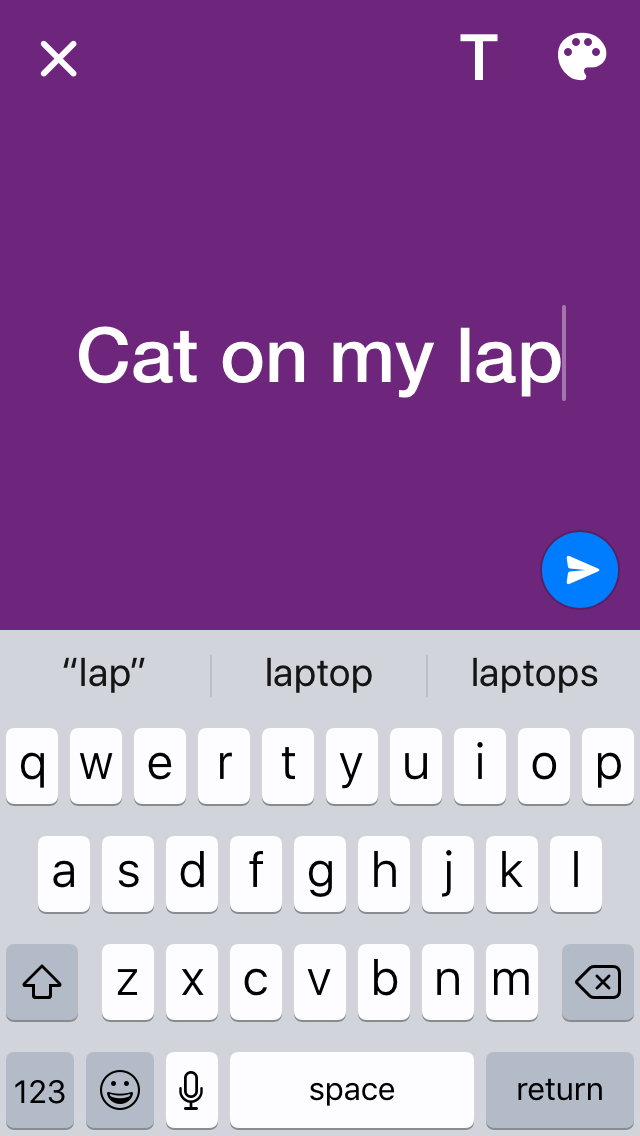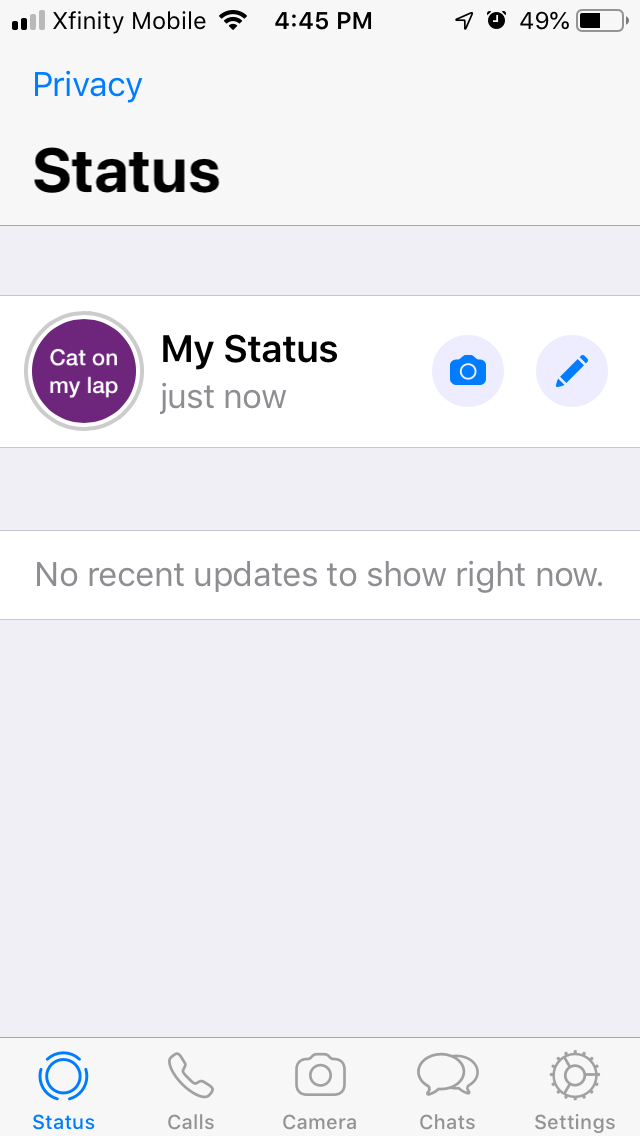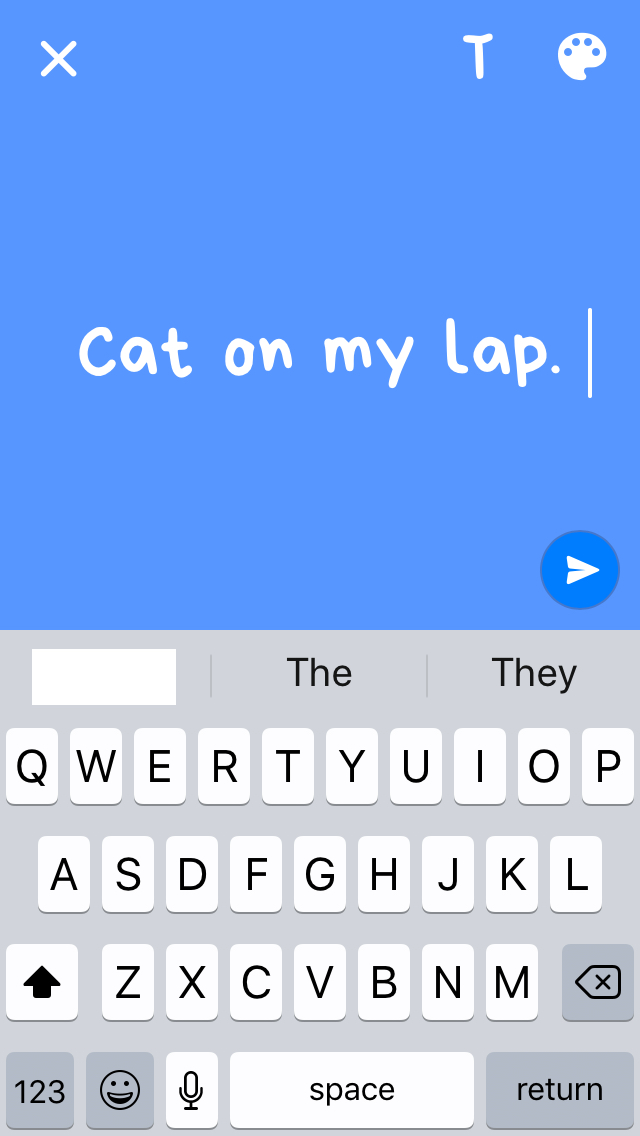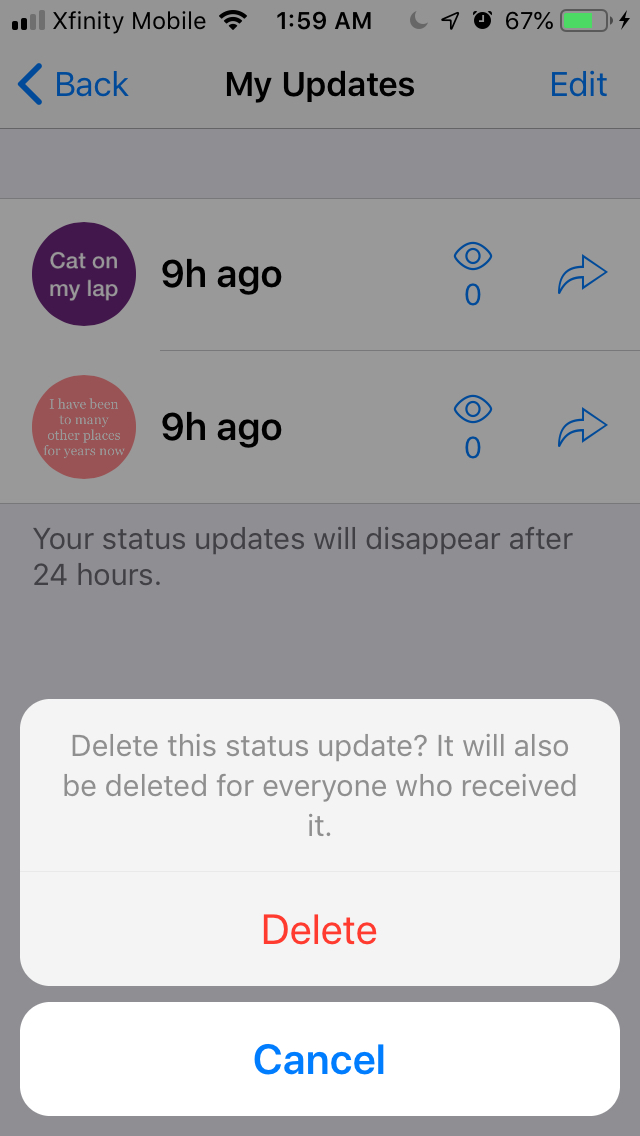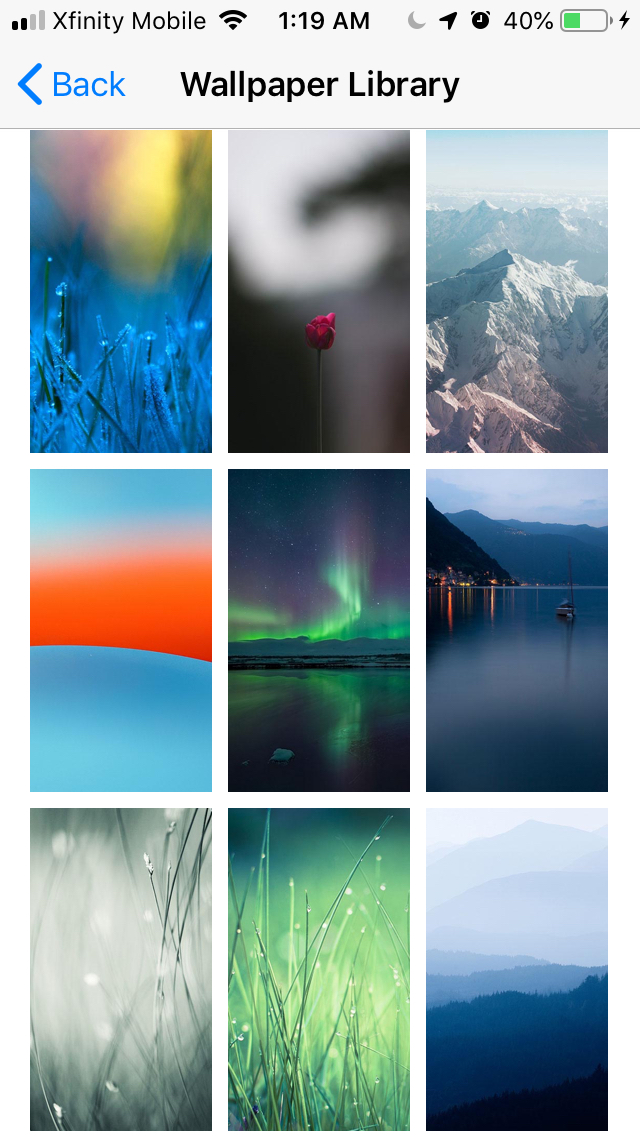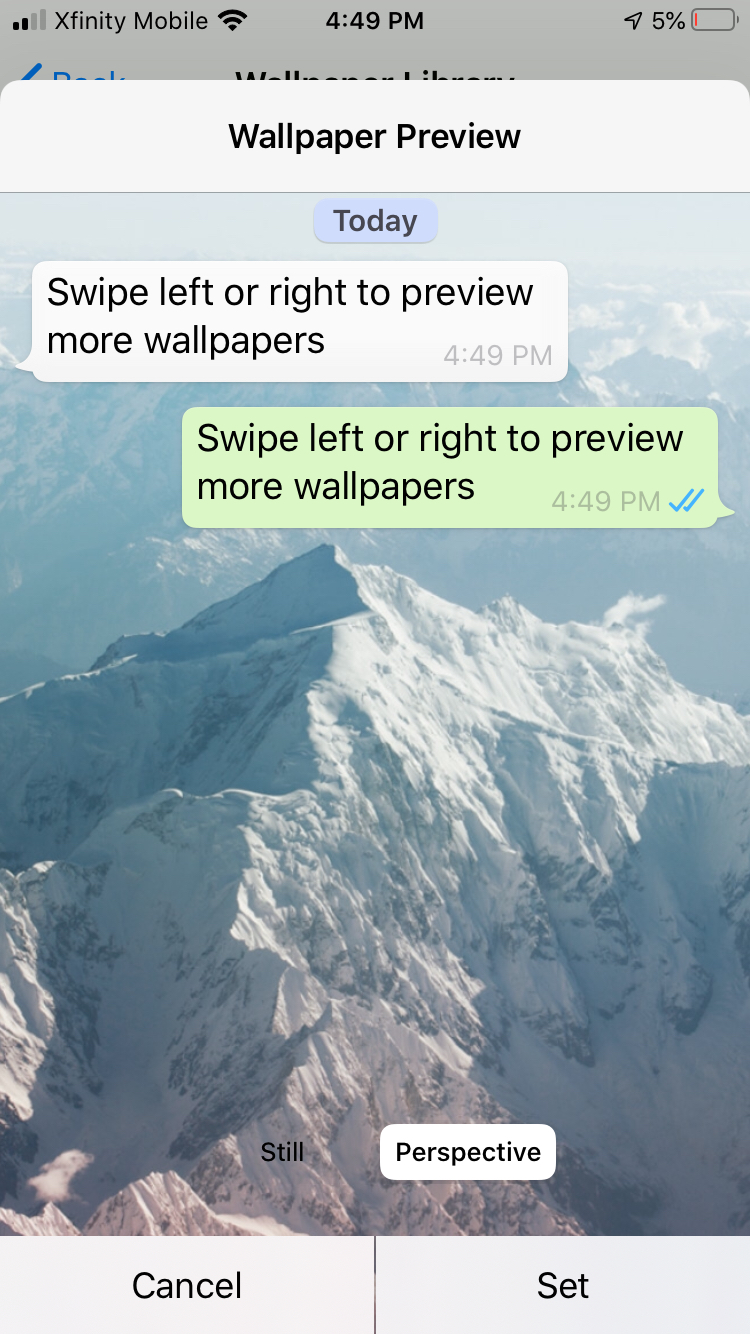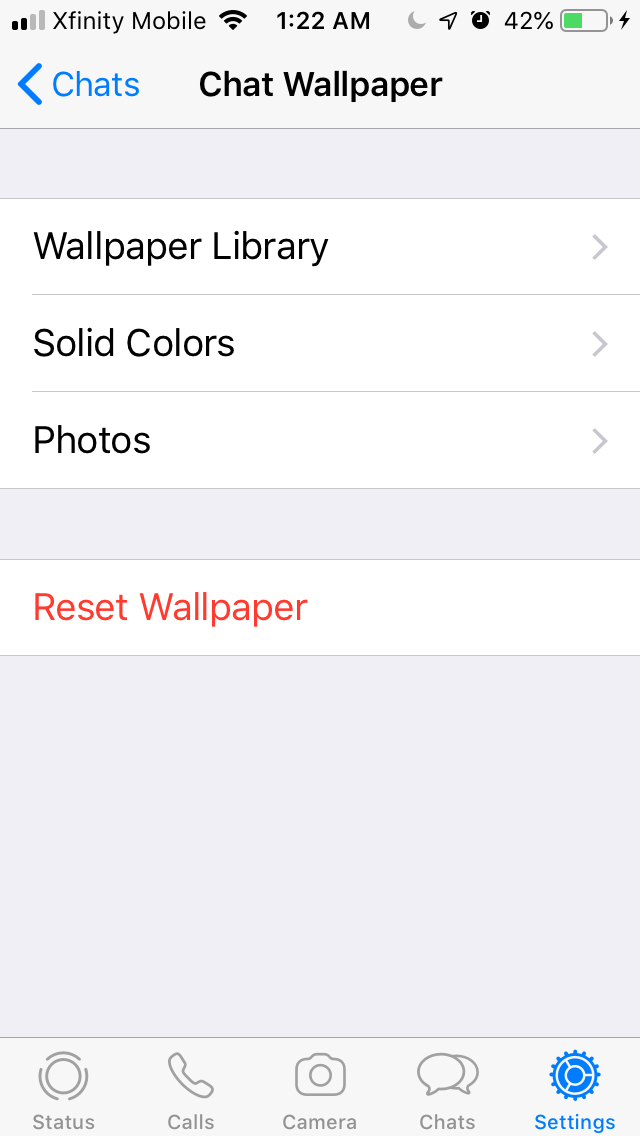With more than two and a half billion users worldwide, WhatsApp is one of the most successful apps ever made and the premier method of communication across borders. WhatsApp offers VOIP calls, video calling, and free messaging. Any international friend or family member can simply say “WhatsApp me” — and we know that when a company becomes a verb, it has truly entered the zeitgeist.
- What’s new with WhatsApp?
- Downloading and installing the app
- Setting up your account
- Adjusting your settings
- Changing your phone number
- Determining privacy levels
- Adding new contacts
- Start chatting
- Forming a group
- Using broadcast lists
- Backing up your chats
- Updating your status
- Syncing with Mac or Windows
- Changing your wallpaper
- Bottom line
Want to get in on the WhatsApp craze? We put together this quick guide to get you started using WhatsApp messenger on iOS, Android, or desktop in a few easy steps.
What’s new with WhatsApp?
WhatsApp is updated often with new features and enhancements. For those using iOS 14, WhatsApp contacts now appear as suggestions in the share sheet as you share content from other apps. New search options let you filter by author and content type, so you can easily find specific chats or images you’re looking for. The app also instituted new privacy settings that allow you to control who can add you to groups, and admins can send you a private invite. Go to Settings > Account > Privacy > Groups to get started.
WhatsApp added call-waiting support, so you can accept incoming WhatsApp calls while on another call. You can now send messages from the Braille keyboard when using VoiceOver mode, too. And now, enabling Low Data Mode will disable media auto-download.
Recent WhatsApp updates have included new animated sticker packs, QR code contact scanning, and Dark mode for WhatsApp Web and Desktop. But perhaps the biggest change is that the maximum number of video and voice call participants has doubled from four to eight. In video calls, you can now press and hold to maximize a participant’s video, and the video chat icon is added automatically to group chats of eight people or less, so you can start a video call with one tap.
Downloading and installing the app
WhatsApp is available from all popular app stores for all the major platforms, including iOS, Android, Windows Phone, and Mac and PC. The app is completely free. Just install and launch it as you would any other smartphone app. You will be asked a series of set-up questions, including your phone number and country code, and whether you would like notifications.
If you’ve used WhatsApp before, you may be asked if you want to restore your chat history. This is your only opportunity to do that. If it’s your first time using the app, you can Skip Restore if it comes up. Then enter your name and profile picture and allow WhatsApp to access your contacts.
The app will send you an SMS message to verify your phone number and country code when you type in your phone number. You can re-do the number if you make a mistake.
Setting up your account
- Allow WhatsApp to access your contacts and your photos.
- Tap in your name and add an image as an avatar.
- Once you’re finished punching in your details, you’re ready to chat.
Adjusting your settings
At the bottom right of the screen, you’ll see the Settings tab, which lets you edit your profile in the About section.
Aside from adding an avatar to your name and number, you can also personalize the About description. The default status on your profile is, “Hey there, I am Using WhatsApp” and that can get a little old, especially if most of your contacts didn’t bother to change it either. Don’t be that person. Change your status to anything you want, or even use some of the pre-made statuses if you don’t feel like making up a new one. WhatsApp has plenty of choices including: Available, Busy, At school, At work, In a meeting, Battery about to die, Sleeping, and a bunch more.
- In the Settings pane under Edit Profile, locate the About line and tap.
- You’ll see the Currently Set To status and you can choose from the pre-made ones.
- You can also write an original status if you prefer.
- Your status will only be updated on other people’s phones when they turn on data or Wi-Fi.
Changing your phone number
If you have a new number and need to change it on WhatsApp, it’s easy to do. Just click on the Three Dots at the top right of your WhatsApp screen then select Settings > Account > Change Number. The app notifies you that changing your phone number will migrate your account info, groups, and settings. You’ll still have access to all your old messages. Make sure your new phone is set up and able to receive SMS or calls. If you have both a new phone and a new number, you’ll need to change your number on your old phone first. Tap Next, then enter your old phone number and new number, then tap Next to confirm the change.
Determining privacy levels
WhatsApp gives you a range of choices about who can see you and how much information the app can divulge about your activities. You can set Last Seen, Profile Photo, About, and Status to be seen by everyone, only your contacts, or no one. Last Seen shows when you were last logged into the app. It also indicates your live location, if you have that enabled in your smartphone settings. You can also choose who can see your status updates. Plus, you can use privacy settings to block contacts. A blocked person cannot call or send messages to you — but the app won’t notify them they have been blocked. Instead, they will only see one green check mark to indicate their message has been sent (and not the second check mark to indicate delivery). They also won’t be able to see your Last Seen or Online status or view your profile picture.
The Read Receipts feature, which you can enable via a checkbox, sends notifications when either you or your contacts read a message sent by the other. When off, you will not send or receive receipts, except in group chats.
Adding new contacts
To view contacts in WhatsApp, you don’t have to do much. That’s because all your contacts who use WhatsApp are already known without your having to add them manually. WhatsApp defines contacts by phone number, so anyone in your address book who has their phone number on WhatsApp is immediately revealed when you join. However, you may want to invite contacts who are not already on WhatsApp, as well as people you know who are not currently in your contact list. To add friends to your WhatsApp contacts, do the following:
- Tap the Chats icon at the bottom right.
- Tap New Contact.
- Add the name and phone number of that person.
- You can now also add friends by tapping the QR Code symbol to the right of New Contact and scanning their QR code.
- You can invite a new user by scrolling down to the bottom of the window and tapping Invite Friends to WhatsApp, where you can choose to send an email or text message invite.
If you are adding an international friend, make sure to do the following.
- When adding the contact’s phone number to your address book, start with a plus sign (+).
- Type the country code, a nation-specific numerical prefix, followed by the phone number. Search online to find the proper country code if you don’t know it.
- Remove any leading zeros or calling codes from the actual phone number after entering the country code.
Start chatting
Chatting is the easy part because all you have to do now is select your friend, and start yapping. As you start your chat, you will see an alert telling you that your communication is encrypted so that no one will ever be able to view or listen in on your conversation. Your friend gets a notification on their phone that you’ve sent them a message, and so it goes.
- Select the person you want to chat with.
- Tap the chat box at the bottom of the screen.
- Type in your message and feel free to add emojis, images, videos, or voice messages using the icons to the right of the chatbox. The little square lets you add a sticker. The camera lets you add a photo or video, and the microphone lets you press and hold to immediately record a voice message in the app. You can also format your text with bold, italic, strikethrough, or code.
- Then tap the arrow icon to send.
But what if you want to send a message to more than one person? There are two ways to do that: Form a group or broadcast to a group. Which option you choose depends on how you want to communicate and what response you seek. The difference between group messages and broadcast messages is that with group messages, it can be a free-for-all — everyone can talk to everyone else in a free exchange. With broadcast list messages, it’s more of a top-down communication — you are speaking to a group, but they can reply only individually and privately to you and not to each other.
Forming a group
Group chats let you share messages, photos, and videos with up to 256 people at one time. You can also name your group, mute or customize notifications, and more. A group setting that lets only admins send messages to a group can streamline communications in specific circumstances.
- Tap the New Chats icon.
- Tap New Group.
- Add all the participants you want to include (up to 256).
- Tap Next.
- Add a subject for the chat and an icon.
- Tap Create.sa
- In the resulting chat dialog, begin your encrypted message with stickers, images, or a voice message.
You can easily start a video or voice call in your group for groups of eight participants or less. Just tap the Video Camera icon at the top right of your group chat to start a video call or the phone symbol to start a voice call.
Using broadcast lists
The WhatsApp’s Broadcast List feature lets you send a single message to multiple contacts who will not see that the message has been sent to others. Only contacts with your number in their address book can receive your broadcast messages and they can only reply to you individually via chat, as opposed to group messages.
Backing up your chats
Say you’re finished chatting. Now what? After your chats are over, you can choose how to dispose of them. Chats are immediately stored in your handset memory. But you can be more systematic about it and back up your chats automatically or manually by tapping the Backup button. You can also choose to include videos or not. For iPhones, you can backup to iCloud; with Android, you can back up to Google Drive. WhatsApp advises disabling cellular data when backing up to or restoring chats from iCloud or Google Drive, since that action may involve data charges. You can also archive, clear, or delete all chats if you no longer need them.
- Go to Settings and tap Chats.
- Tap Back Up Now.
- Use the slider to include videos or not.
Updating your status
You can use the Status pane to update your status. Status updates expire after 24 hours.
- Tap the Status pane.
- Tap the Pencil icon.
- Tap the paint palette icon to set different background colors.
- Use the keyboard to tap out your message.
- Use the Type tool to change fonts.
- You can also set a photo, video, or emoji as your status update.
Syncing with Mac or Windows


- Click the WhatsApp download link to download and install WhatsApp on your computer.
- Open WhatsApp Web in your browser.
- When you get the QR code prompt, use the mobile app’s scanner to scan it.
- You will then be able to access your chat history and send and receive messages within the web interface.
Changing your wallpaper
WhatsApp allows you to fully personalize your experience through a variety of themes, colors, and backgrounds. You can choose from their library of visuals, opt for a solid background, or even upload your photos as a wallpaper.
Customizing your look is easy. From the settings page, choose Chats > Chat wallpaper and pick from the Wallpaper Library, Solid Colors, or one of your photos.
Bottom line
WhatsApp Messenger is one of our favorite messaging apps because it’s user-friendly, and you can quickly acquire more advanced capabilities. Before you dive headfirst into the advanced features, we recommend getting comfortable with its basic functionality, like calls and texts. From there, you’ll be more ready to explore themes and other options.
These features allow the opportunity to update your status, send messages to groups, and communicate with groups, all while keeping everything encrypted. You can do all of this without spending a dime.
Editors' Recommendations
- Meta’s ChatGPT killer is taking over your favorite apps
- Are WhatsApp and Facebook down? Here’s what you need to know
- How fast is 5G? What you need to know about 5G speeds
- What is an eSIM? Here’s everything you need to know
- The 10 best apps for a second phone number in 2024