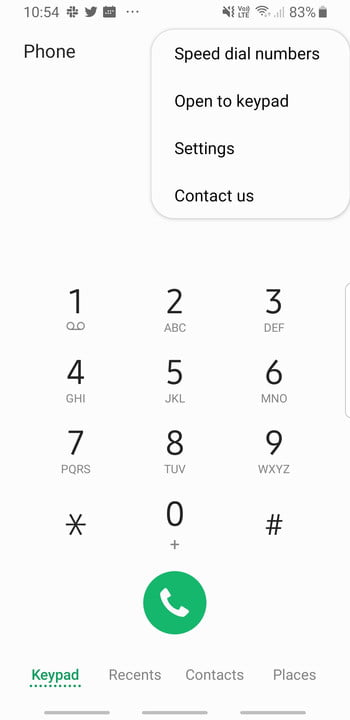Network coverage has been steadily improving, but there are still many people around the world who can’t get a decent phone signal in their homes. There are gaps in many networks, particularly in rural areas, as a quick glance at Open Signal’s coverage maps reveals. Wi-Fi calling could be the answer.
What is Wi-Fi calling?
Wi-Fi calling allows you to seamlessly use any Wi-Fi connection to make or receive calls when your network signal is weak. If you’re at home and there’s a dead spot in the back bedroom, or the bars on your smartphone drop down to one when you go into the bathroom, then your phone can automatically switch to your home Wi-Fi network and use that to make and receive calls.
The beauty of Wi-Fi calling is that it should work seamlessly. Assuming your carrier supports it, you’ve activated the appropriate setting on your phone, and you’re connected to a Wi-Fi network, then it should kick in automatically whenever you need it. All the calls you make and messages you send through Wi-Fi calling appear as normal in your usual messages app and call logs.
The icon in your notification bar might change to a small phone receiver with a Wi-Fi or VoLTE (short for voice over LTE) icon above it, but, apart from that, you shouldn’t notice any difference between Wi-Fi calls and regular calls through your mobile network.
Bear in mind, while Wi-Fi calling should be capable of handing over to the network if you move out of range of the Wi-Fi router, there’s a chance it will pause or drop the call.
Should I use Wi-Fi calling?
Wi-Fi calling clearly has advantages, but it is not on by default. If it were great for everyone in all situations, it would naturally always be on.
Figuring out if you should use Wi-Fi calling is all about balancing the benefits of Wi-Fi calling…
- Makes up for poor cell signals in big buildings
- Higher call quality
- Usually free (check with your plan for details)
…with the disadvantages of Wi-Fi calling:
- Can’t use everywhere (need to have Wi-Fi)
- Dependent on your Wi-Fi quality (you may need to upgrade your router)
- In public, might use your data
In other words, in a busy office building or basement with low cellular reception, Wi-Fi calling is great, but if you’re using public Wi-Fi with a spotty connection, it might not help.
Checking with your carrier
Different carriers have different policies regarding Wi-Fi calling, so your first port of call in trying to set it up is your carrier. In some cases, you might need to pay extra or jump through some hoops to activate Wi-Fi calling. Below are some pages on Wi-Fi calling from the four major U.S. carriers to help you get started:
Make sure that you read the terms and conditions carefully — calls and messages made using Wi-Fi calling are not necessarily free. In fact, carriers may charge their usual rates or subtract them from your plan allowance. Make sure you check to avoid any nasty surprises on your phone bill. You may also find that the feature doesn’t work overseas.
Carriers can also decide which devices they’ll support, so even if your phone is capable of Wi-Fi calling, you should confirm that the carrier allows it on your device.
Once you’ve confirmed that your carrier supports Wi-Fi calling for your phone and you’ve activated it on your account, you’ll need to make sure your phone has the right settings turned on.
How to turn on Wi-Fi calling
Now that you know what Wi-Fi calling is and if your phone can utilize it, the only thing left to do before you start using it is turning the feature on. It’s a pretty simple process, but the steps depend on what type of phone you’re using.
How to turn on Wi-Fi calling on an Android phone
Activating Wi-Fi calling on an Android phone is just as easy, but the exact location of the setting may vary. For most Android phones:
Step 1: Open the Phone app and tap the menu icon (aka, the three vertical dots at the upper-right corner).
Step 2: Tap Settings and you should see a Wi-Fi calling option that you can toggle on.
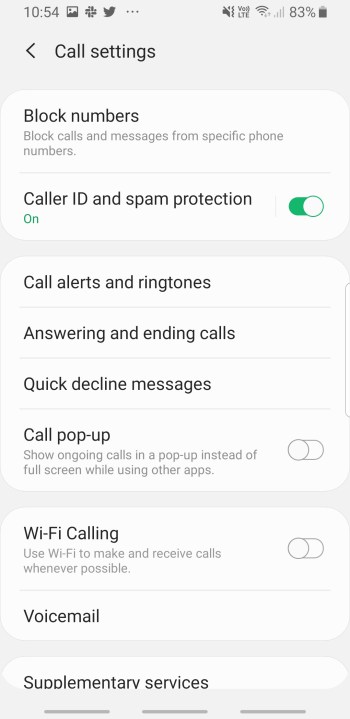
How to turn on Wi-Fi calling for Samsung devices
To turn on Wi-Fi calling for Samsung devices, follow the step below.
Go to Settings > Connections > More connection settings and you should see a Wi-Fi calling option.
How to turn on Wi-Fi calling for Verizon
Just to complicate matters, some carriers put the setting elsewhere. For example, to activate the feature on Verizon:
Step 1: Go to Settings > Advanced calling and you should find an Activate Wi-Fi calling option.
Step 2: If you’re having trouble getting Wi-Fi calling to work on your Android device, refer to your carrier’s website for specific instructions.
How to see whether your Wi-Fi calling feature is working
There’s really just one tried-and-tested way to see if your Wi-Fi calling service is working correctly. Users have to see that the Wi-Fi symbol is in the upper left-hand corner of their phone’s screen. The little icon is usually next to your carrier’s name. Be sure not to confuse it with the inverted cone Wi-Fi symbol; that cone icon usually is just a representation of how strong your signal is.
Beyond that, follow these steps to see whether your Wi-Fi calling feature is working or not.
Step 1: Turn on Airplane mode.
Step 2: Turn only your Wi-Fi service back on, and connect to a secure local network.
Step 3: You should see the Wi-Fi icon appear, and from there, you can make or receive Wi-Fi calls.
You’ll find that this feature is handy in places where your provider’s cell coverage doesn’t fully reach. By using this feature, you’ll also stop your phone from having to continually search for a stronger cellular signal. As a result, it’ll give your phone and battery life some relief.
Editors' Recommendations
- The best tablets in 2024: top 11 tablets you can buy now
- The most common Skype problems and how to fix them
- What is NFC? How it works and what you can do with it
- When will Apple release iOS 18? Here’s what we know
- Your iPhone just got a new iOS update, and you should download it right now