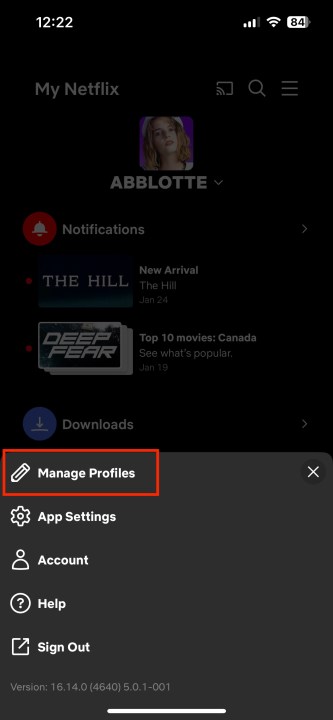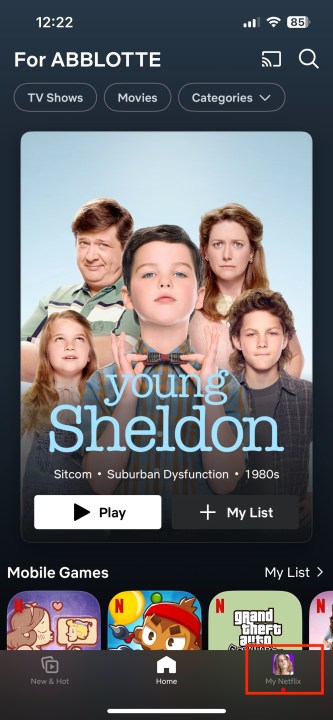If you've got a household full of Netflix viewers with radically different tastes in what they like to watch on the world's biggest streaming service, then it's likely that you've created separate profiles for everyone. Doing this is not only a great way to let the almighty Netflix algorithm curate choices better-suited to everyone individually, but it's also a great way to allow parents to set viewing restrictions to protect impressionable youngsters from watching stuff they shouldn't.
But kids grow up and leave the nest, roommates come and go, and sometimes you need to delete a Netflix profile or two to keep things neat and tidy. This can easily be done from a web browser, mobile device, TV, or streaming device. Here's how.

How to delete a Netflix profile from a web browser
Deleting a Netflix profile is almost as easy as creating one, and you can create up to five of them. But keep in mind that you cannot delete your primary profile this way. To do that, you'll need to cancel your entire Netflix account. The following steps are for deleting profiles only.
Step 1: From a browser, sign in to your Netflix account.
Step 2: In the top right, select Manage Profiles.
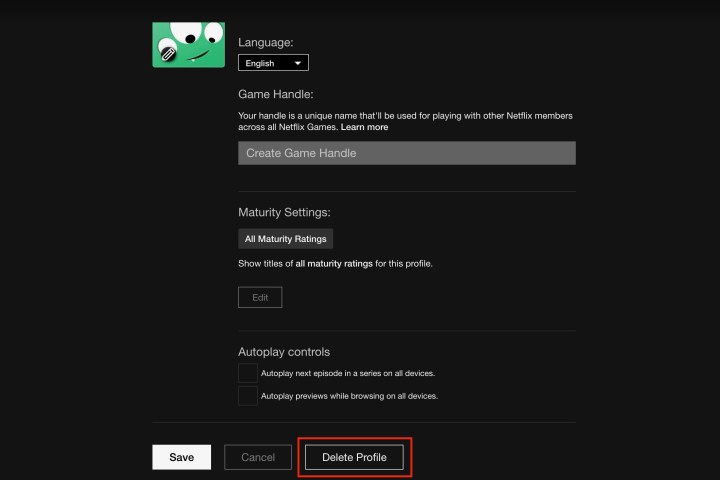
Step 3: Select the profile you want to delete and scroll down to the bottom. Select Delete Profile. Confirm your choice by selecting Delete Profile again.
Step 4: Select Done to return to the profile selection screen.
How to delete a Netflix profile from a mobile device
It's just as easy to shed some Netflix profiles from an app on your smartphone or tablet.
Step 1: Launch the Netflix app and sign in if you aren't already.
Step 2: From the profile selection screen, in the top right corner, select Edit and then select the profile you'd like to delete — remember, it can't be the primary profile.
Step 3: If you're already in a profile, you can either quit the app and follow the last step's instructions, or you can select the profile icon in the bottom right, then the three-line menu at the top right to access the Manage Profiles menu, where you can select the profile you want to delete.
Step 4: Once you've selected the profile you want to delete, scroll down to the bottom and select Delete Profile.
Step 5: Confirm your choice by selecting Delete.
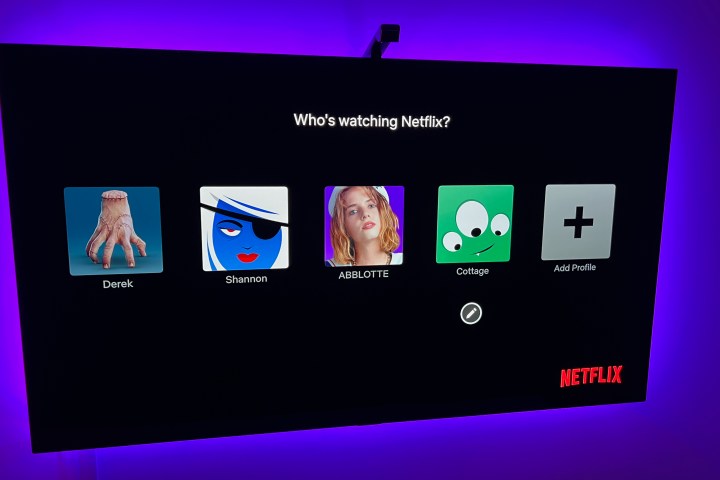
How to delete a Netflix profile from a TV or streaming device
Deleting a Netflix profile is very similar no matter which way you do it, and doing it from your smart TV or connected streaming device is not much different. Here's how to do it from an Apple TV.
Step 1: Launch the Netflix app and then scroll over to the profile you want to delete.
Step 2: Under the profile you'll see a little pencil icon. Select it.
Step 3: Select Delete Profile and then confirm the choice.

Step 4: It doesn't matter if you're using a Roku or Fire TV streaming device, you'll still find all the same options for deleting a Netflix profile.
Editors' Recommendations
- The best romantic comedies on Netflix right now
- The 10 most popular TV shows on Netflix right now
- The best documentaries on Netflix right now
- Hulu with Live TV: plans, price, channels, bundles and more
- Washington Wizards vs. Boston Celtics live stream: how to watch the NBA online