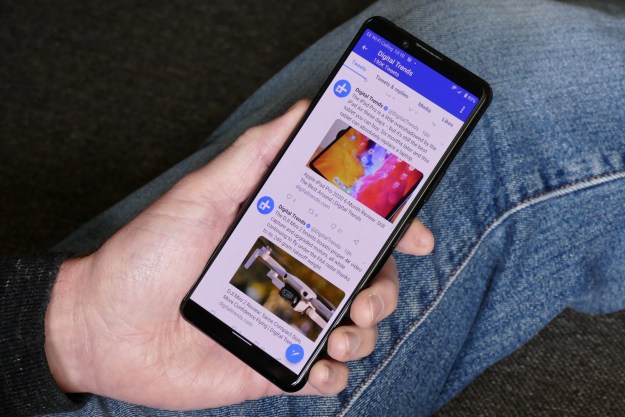Uploading a profile photo
From a desktop

- After logging into your account, go to your Facebook page by clicking on your name at the top menu or in the left column.
- Hover the cursor over the profile photo (the square image). Click on Update Profile Picture when it appears.
- A box will pop up, with several options. You can upload a new photo or graphic, take a photo using your computer’s webcam, select a photo from ones you have uploaded in the past, or edit an existing profile photo. If you upload a new photo, make sure each side is at least 180 pixels. Don’t worry if it isn’t an exact square, since you’ll adjust the photo in the next menu.
- After uploading, taking, or selecting a photo, it’s time to crop and reposition it. Drag the image around to position the area you want to display, within the square box. Use the slider at the bottom to zoom in and out of the image. Hit Save to finish.
- If you happen to be viewing a photo that you’d like to make your profile picture, click on Options at the bottom of the screen, then Make Profile Picture.
From a mobile device

- After opening the Facebook app, access the menu options by tapping on the icon with three lines in the bottom-right of the screen.
- Inside the menu, tap on your name to go to your page – it’s usually the first option listed.
- Tap on your current profile photo – the small square at the top. It should say Edit in the corner if you are logged in and on your own page.
- To upload a photo that you already have, tap on the Select profile picture option. Your photo library will pop up – find the one you want and tap on it.
- If you would like your profile picture to revert back to the old one after a certain time, tap on the Make temporary button and choose a time from the menu, or set a custom time. This option is good for changing your photo for a certain holiday without remembering to change it back later.
- To finish, tap Use.
How to upload a Facebook profile video

- Follow the steps to change a profile picture from a mobile device listed above (steps 1-4) – navigate to your profile, then tap on the profile picture.
- Instead of clicking on the Select profile picture, tap Select a profile video. In the list of videos that pops up, select the video you would like to use.
- In the next screen, you’ll have the chance to edit your video using the icons at the bottom of the screen. With the trim icon (the pair of scissors) highlighted, you can click and drag the blue bars to shorten the video. The video will play on an endless loop in the profile photo space, so highlight the best moment from the footage.
- If you don’t want sound to play in your profile video, tap the sound icon at the bottom and select Off.
- Facebook profile videos use a still frame from the video when it’s not possible to play the entire video. To choose which part of the video is displayed, tap the “cover” icon at the bottom. Then, along the video timeline at the bottom of the screen, drag your finger until you find a suitable still to use. If you don’t select a still from the video, Facebook will choose one automatically. Tap Use to finish.
How to upload a Facebook photo with a frame

- Follow those steps to change a profile picture from a mobile device (steps 1-4 above), heading into your profile page and tapping on the profile picture. You’ll be a profile picture swapping guru in no time.
- After tapping on the profile picture, select Add frame. You may have to approve a pop-up that gives Facebook access to your location, since some frames are location-based. Now, you’ll see a number of different frame options – Facebook prioritizes options that your friends use first, as well as seasonal frames. You can also use the search bar at the top to find a specific frame. Once you’ve settled on a frame, just tap it.
- Frames automatically default to your current profile photo. If you want to swap out the photo for a different one while still using the frame, click the camera icon that says change on the top right of the photo. Underneath the preview, you’ll see options to change the frame, or to set your profile picture to expire and go back to the old version after a certain date — helpful if you are using a seasonal banner. You can also add a comment. Once you’re finished, tap Use.
How to Upload a Facebook Cover Photo
Once you know how to upload a profile photo, you can upload a cover photo – it’s just a different click and a bit more cropping.
On a desktop
- Navigate to your profile page by clicking on your name from the top blue menu bar.
- Hover your mouse over your current cover photo, then click on Update my Cover Photo. Select Choose From My Photos if you’ve already shared the photo on Facebook, or Upload Photo if you haven’t shared the photo you want to use yet.
- Click on the photo you’d like to use — if you’re uploading a new photo, double click or single click then use the Choose button on the bottom. You’ll be redirected to your profile page, where you can adjust the crop on your cover photo. Click and drag the mouse vertically to make changes. Note that you can’t crop the photo horizontally, which is why it’s usually best to choose a wide photo shot in the landscape orientation. Once you’re finished cropping, click Save Changes.
- Alternatively, you can also change your cover photo when viewing a photo by clicking on Options on the bottom of the screen and choosing Make Cover Photo.
On mobile
- Inside the Facebook app, navigate to your profile page by clicking on the menu icon (the three lines in the lower right) and selecting your name from the top of the list.
- Tap on the cover photo. Choose Upload Photo if you have not yet shared the image to Facebook yet, or choose Select Photo on Facebook if you have already shared the image.
- Find the photo you would like to use and tap on it. On the next screen, use your finger to drag the image vertically to crop to the proper size. Tap Save to finish.
What sizes should Facebook profile and cover photos be?
Facebook giving you an error when you try to upload? The most common reason for a photo to fail to upload is the size of the image (you may also see an error if you are not using a JPEG or PNG file type). So what are the best dimensions for a
For viewing on a computer, at minimum the dimensions of a profile photo should be 180 x 180 pixels, and the cover photo should be 820 x 312 pixels. Facebook will not let you upload a photo if the resolution falls below the required specs, but it’s okay if the photos are larger.
It’s easy to find out whether an image is large enough. In Windows, right-click on an image file, select Properties from the menu, and click on the Details tab to find the dimensions. In MacOS, the process is similar: right-click (or click while pressing the control key) or double-finger click on the image file, select Get Info from the menu, and locate the dimensions under More Info.
As long as the numbers are larger than the minimum required, the image will work. However, you may need to resize a photo to match Facebook’s exact dimension requirements.
How to resize a profile or cover photo for Facebook
In general, it’s a good idea to use a high-resolution image rather than using one that just meets the minimum. Doing so will ensure you maintain a good image quality when you crop or resize a photo to the correct measurements. Resolution shouldn’t be an issue if you’re using a relatively modern camera or smartphone that’s set to the highest JPEG resolution. The iPhone 7’s camera, for example, can shoot photos at 4,000 x 3,000 pixels, which is more than plenty.
There are two basic ways to resize a profile or cover photo, and they are both simple. The easiest way is to just upload an image to Facebook, and then crop it to size (profile photo) or reposition (cover photo).
With cover photos, keep in mind that the entire width of the photo you’re uploading is fixed. This means that you will only be able to reposition from the top to bottom (the height), which is an issue for portrait (vertical) photos. We suggest using a landscape (horizontal) image, which retains a lot more of the photo.
The other option is to use any good photo editor that’s on your computer, smart device, or online, and then crop an image to the precise dimensions (set the dimensions with the crop tool). This lets you control what you want an image to display. But for this specific task, the best resizer we found is a free online tool called Social Media Image Maker, which helps you resize your images to fit a variety of social networks. Simply pick the social network (in this case, Facebook), and then choose one of several sizes. For example, besides the cover and profile images, Social Media Image Maker also helps you resize photos for a standard post, highlight, application, or event profile.
The great thing about Social Media Image Maker is that it offers basic photo editing tools as well, so you can apply a filter or fix up the color. Once a photo has been resized, save the file to your computer, which you will use to upload.
Desktop versus mobile
Remember how we said Facebook automatically scales the photo to fit the screen of the device you’re using? What’s happening is that rather than stretching a cover photo from one device to fit another — say, a desktop to a smartphone —
This isn’t an issue for most, but if there’s information in the cover photo that you want displayed, check the image on a phone and tablet to ensure it’s displayed correctly.
A good Facebook profile picture lets you put your best foot — err, face — forward, and thanks to recent updates, profile photos are getting even more unique with videos and frames.
Editors' Recommendations
- How to make a GIF from a YouTube video
- You can now use the Add Yours sticker on Reels for Facebook and Instagram
- Facebook’s redesign of Groups borrows from a popular, younger rival
- How to make a Facebook avatar
- How to use Facebook Stories