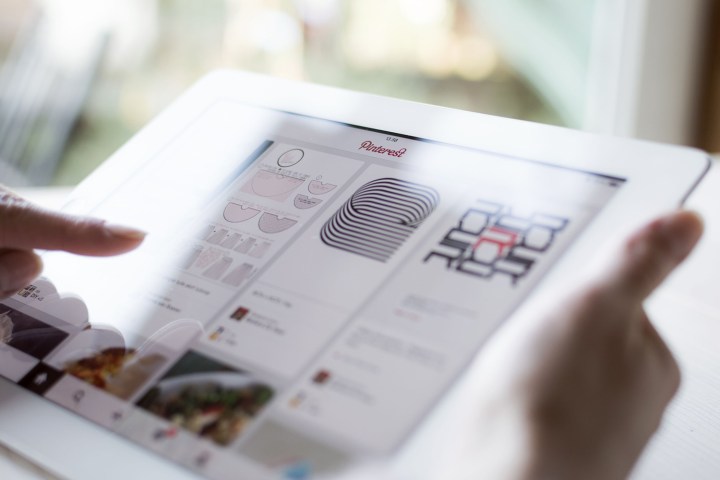
The site’s massive growth is, in part, due to a search algorithm that compiles unexpected results. Pinterest claims that the array of interesting results can inspire users to, say, make a new kind of martini than the one they originally intended. What’s more, the platform’s advertisers jumped from zero to 500,000 in a year, allowing you to buy the fashion accessories and home decor you see from directly within the app.
That said, learning the ins and outs of the site may not be straightforward, even if you are tech-savvy. This guide should help you spend less time fumbling through horrendous boards and more time pinning blue-ribbon offerings of your own. Read on for all the details.
Getting started
Join Pinterest
It should go without saying, but you need to activate a Pinterest account before you can use the social networking site. The service is entirely free to use, and setting up a profile takes less than two minutes of your time, whether you opt for the the service’s web or mobile offering.
Step 1: Head over to Pinterest — Navigate to Pinterest, or download the app on your iOS or Android device.
Step 2: Sign up with Pinterest — Choose whether you’d like to sign up using your Facebook account or email address. If you select the Facebook option, enter your login credentials and allow the site to access your basic account info, email address, birthday, and other information like you would any other app. If you select the email option, enter your name and email address in the resulting text fields prior to specifying your password and gender.
Step 3: Verify your Pinterest account — Check the email account you registered with for a confirmation email. Once found, click the red Confirm Your Email button to verify your account.
Step 4: Tweak your settings — Click the person icon in the upper-right corner of the Pinterest taskbar on a desktop computer, or in the lower-right portion of the mobile app. The settings options are indicated by a bolt icon, which is located in the upper-right corner of the mobile app or just above your name in the desktop version. Once there, you can edit various components of your user profile, such as your bio, photo, search privacy, and location. You can also use the panel to opt out of email notifications and link your Pinterest profile with Facebook, Twitter, Google+, and other popular services.
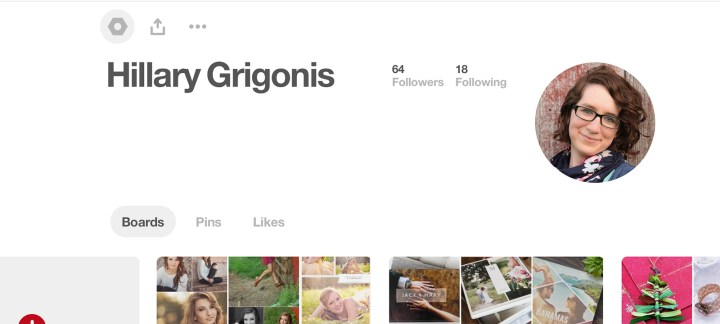
Learn the Pinterest lingo
Terminology is key to properly navigating any website, and Pinterest has lingo you should learn if you’d rather not remain in the dark regarding the site’s various functions and features. Many of them are similar to those you would find on Facebook or Twitter, but there are few exceptions you should familiarize yourself with before pressing forward.
- Boards: In a way, Pinterest boards are much like the deteriorating cork boards of yesteryear. The virtual walls, which are typically content-specific, provide a space where you can post various images and articles you’d like to both organize and share with others. Boards function in a similar manner to your Facebook Timeline, yet they present content in an organized grid that makes it far simpler to find specific posts. Boards also help keep your recipes from your home decor ideas to make them easier to find later. The organization scheme is entirely up to you, whether you want to categorize all recipes under one board or divvy them up so as to keep the dessert ideas from the dinner fanfare.
- Pins: Pins are single photos — and occasionally videos — that typically link to a website, serving as visual bookmarks detailing everything from you favorite lasagna recipe to popular film trailers. The posts are essentially the site’s namesake and the means by which you share your content. You “pin” something to your board as you would post on Facebook or tweet on Twitter, except pins take on a larger visual element than posts on other social networks.
- Repins: If you’re an avid Twitter user, you can think of repins as retweets. Repinning content allows you to share others’ pins on your own board, while showing your appreciation for others’ finds and adorning the appropriate board with content other than your own.
- Comments: As you might expect, comments are merely another way you can provide feedback or respond to a particular pin. Comments on Pinterest work much like they do on other social media sites, but unlike Facebook and Instagram, they’re far less pervasive and encapsulate only text.
- Likes: Again, likes on Pinterest are similar to those found on a bevy of popular social networks. If you “like” a particular pin, you can show your interest and refer back to it later without having post the content on your own wall. Unfortunately, however, there’s no dislike button to show your apparent lack of interest.
Understand the taskbar
The Pinterest taskbar is the convenient navigation bar spanning the width of the site, conveniently located at the top of every page in the desktop version and at the bottom of the mobile app. The majority of the desktop toolbar is taken up by a search field, where you can get as specific as you want or just search for general terms. When you begin typing a term, you’ll get a list of suggested search terms, along with Pinners that have that term in their name and boards using said term.

To the right of the search bar, you’ll see four different shortcut icons. The first — shaped like a compass — brings you to the “Explore” section on Pinterest, which brings up the trending topics of the day by default. This is where you go if you’re not looking for something specific but rather inspiration. If you’re looking for a recipe for great pizza crust, use the search bar, but if you need some dinner inspiration, click the Explore icon and navigate to the “food” category.
The second icon takes you to your profile — head here if you want to find something that you’ve already pinned or want to adjust your account settings. The third icon, which looks like a shopping bag, allows you to shop without leaving Pinterest. Essentially, this is you Pinterest “cart,” where you go to finalize any purchases. The final icon — aka, the conversation bubble — reveals your notifications, so you can see what your friends pinned or who re-pinned or liked your pins.
If you click on the Pinterest logo on the left-hand side of the toolbar, you’ll be taken to your Pinterest “home” — think of it like your Facebook News Feed, but on Pinterest. Here, you’ll see new pins added to the boards you follow, or from other users you follow. The site’s algorithms will also add suggestions here based on the things that you’ve searched for or pinned in the past, as well as the occasional sponsored post.
In the mobile app, the icons mean the same thing, but they’re located at the bottom. Instead of a search bar, you’ll have to tap the magnifying glass icon to access the app’s search functionality. The shopping bag icon isn’t in the toolbar, either, but you can find it after clicking your profile.

Link your other social networks
To say everything is connected these days would be an understatement. Although Pinterest is a terrific platform on its own, the social aspect of the service works best when you tether it with other existing accounts. To link the service with other social media accounts, click the person icon and navigate to your settings. Once there, toggle the switch directly right of the social network you wish to connect Pinterest with, entering the necessary login credentials and authorizing the app when prompted.
Add friends
Social networks are all about who you know (to a certain extent), and while Pinterest is less about sharing personal aspects from your day and more about sharing discoveries on the web, friends are still an important part of the platform. Although Pinterest recently removed the ability to instantly add your Facebook friends when the two accounts are linked, you can still discover other users using the search bar. You can search by username or real name — just click the profile and red “follow” button once found.
Engaging with others
Follow other boards
Although Pinterest will recommend some prospective boards when you first sign up for an account, those boards are not always catered toward your individual tastes. While you can always follow friends, you can also follow a wealth of content from other Pinterest users, publications, and companies. To do so, search for a particular topic in the search field of the desktop taskbar, or by tapping the magnifying glass icon in the mobile app. In the desktop version, you can also tap the compass icon to search for new boards to follow.
The girth of topics is diverse, ranging from architecture and technology to photography and food, with additional boards housed within the Other section. You can even browse trending topics, or choose one of the many boards based on a specific location (i.e., San Francisco, Stockholm, Montana). To follow a new board, tap beneath the pin on the user that shared the icon, which will take you to that board, where you can tap “follow” on the following screen. If you’d rather follow all of the user’s pins instead of a single board, click the user’s profile from that board, then the follow button on the user’s profile. If you follow a board, you’ll only see new posts to that board, but if you follow a user, you’ll see that person’s posts across every public board they use.
Create your own unique boards
There’s nothing wrong with pinning every rustic table, workout video, and travel destination you like on a board labeled me. That said, Pinterest’s organizational capabilities allow you to create lots of interesting and distinct boards that encapsulate and organize pins based on your unique interests. Your boards are the foundation on which the social network is built, and such being the case, you’ll want to build boards others want to follow. You can make boards as broad or as specific as you’d like, but it’s often better to lean toward the niche topics if you want your board to pick up traction. A board covering sports photography as a whole is generally less enticing than one covering a particular niche, such as rock climbing in the Pacific Northwest. Thankfully, Pinterest allows users to create up to 500 individual boards.
The simplest way to create a board is to click the red “save” icon on a pin you like, a method that works in both the app and desktop version of Pinterest. In the resulting pop-up window, you’ll see any existing boards as well as the option to create a new board at the bottom. Next, all you have to do is give the board a name and determine whether you want the board to be public or secret. Using secret boards takes out the social aspect of Pinterest, but it’s kind of essential when it comes to saving ideas for a surprise birthday party or planning a pregnancy announcement. If you want, you can also type in a description of the board, but it’s not required.
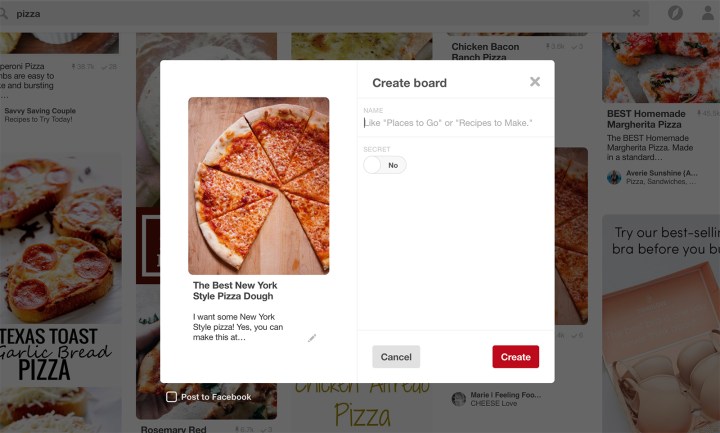
You can also create boards by navigating to your profile — again, it’s the person icon in the toolbar — and selecting Create A Board. Here, you can also rename or delete a board, or even invite other users to add to your board.
Pin and re-pin content
No board, or profile, is complete without a smattering of pins. That said, you want fill your boards with appropriate pins that encapsulate the idea or concept behind your board. Peruse existing pins, whether using the site’s search function or the various board categories, and click the red Pin it button in the upper-left corner when hovering over an image you want to pin to one of you boards. You will then need to specify which board you want to pin said content to and, if you want, provide a description for the pin.
In the mobile app, you can also click the small circle icon in the corner of a pin and Pinterest will show you relevant pins in the same window. The feature is handy for diving deeper into a pin that you like, or if something is close to but not exactly what you want.
While Pinterest is a great tool for discovering content you may not have otherwise come across, it’s also a great tool for saving the things you come across while web browsing, since it saves a visual reference, notes, and the web address. In the case of websites that utilize a Pinterest widget, you typically only need to click the Pinterest button when viewing the sharing options to designate the appropriate board and provide an apt description.
If a website doesn’t have the “Pin it” button, you can add it by navigating to your profile in the app and clicking the plus icon. Copy and paste the URL into the field and once the page loads, click the red “Save” icon at the top. Then, you’ll see a list of all the images on that page — just select the image you want to pin. Afterward, you merely need to pick a board and write a brief description, or just use the one that’s supplied.
In the desktop version, you don’t even need to navigate to your profile to add a pin — there’s a small addition sign hovering in the lower-right corner. Click that, copy and paste the URL, click Next, and select the image you want to pin.

Socialize with other Pinners
Sharing is the crux of Pinterest. First and foremost, this is a social site and not a dusty scrapbook. Thankfully, you can call attention to a specific user the way you would using Twitter or Instagram by entering “@mention” in the pin description, which will send the user a notification. Similarly, you can label your pins with specific hashtags, further designating your content and making it easier for people to find your pins and follow your boards.
You can also “like” and comment on pins you’d rather not post yourself in a similar fashion to other social networks. Simply click the gray heart button when viewing a pin to “like” it, or enter your comment in the text field below the pin and click the red Comment button to add to the conversation. When viewing a pin, you can also click the Send button to send the pin to a fellow user.
Pinterest is also a social network designed for trying out a recipe or DIY project — and the interaction options reflect this. After clicking to view a pin, you’ll see a “Tried it!” icon at the top. This is where you go to rave about the aforementioned crust recipe, or talk about how it needed more flour than the recipe originally called for. If you want to see what other users that have tried it are saying, you can tap “#Tried It” underneath the pin to read their responses. Of course, Pinterest has no way to vet out the users that didn’t actually try the project, but the feature still tends to be helpful.
Advanced techniques
Searching with Pinterest Lens
Pinterest Lens is a recent addition to the mobile app that allows you to take a picture of an object and, using artificial intelligence and object recognition technology, generate similar pins. Say you see something you love at a home decor store, but it’s too expensive. You can snap a picture and Pinterest will find similar items, including DIY versions and online stores that sell similar products. Pretty sweet, huh?
Lens also allows you to search for more specific items, or for things that you can’t describe in words. The feature will identify what the object is, and then factor in things such as color, style, and pattern when determining which results to show first. Given it’s a new feature, Lens doesn’t work across every topic — just home decor, apparel, and food — but we expect to see more as Pinterest irons out the kinks.
Lens is only accessible through the mobile app, since you need a device with a camera to use it. In the app, navigate to the search tab and tap the red camera icon next to the search bar. You’ll need to give the app permission to access your camera. Then, just point the camera at the item in question, snap a photo, and Lens will generate similar pins using the visual starting point instead of a text keyword. If the results weren’t particularly accurate, tap the addition sign and enter what the camera should have picked up to help improve the feature.
Shopping on Pinterest
Pinterest is no longer just for gleaning inspiration — it’s also a terrific tool for making purchases. Buyable pins are pins from businesses that allow you to buy an item in question without leaving the platform. This means you can buy the shoes for an outfit from one seller and the top from another, without navigating to another storefront. You will, however, have to check out separately if using different sellers, but you can choose to save your address and payment information for faster checkouts.
When working with a buyable pin, instead of icons to visit the website, you’ll see an option for adding the item to your bag. If you’re searching for an item where buyable pins are available, Pinterest will also list buyable pins at the top and you can click See More to eliminate anything you can’t buy directly on Pinterest. After choosing to add an item to your cart, you’ll be asked to select any options — size, color, etc. — if they exist.
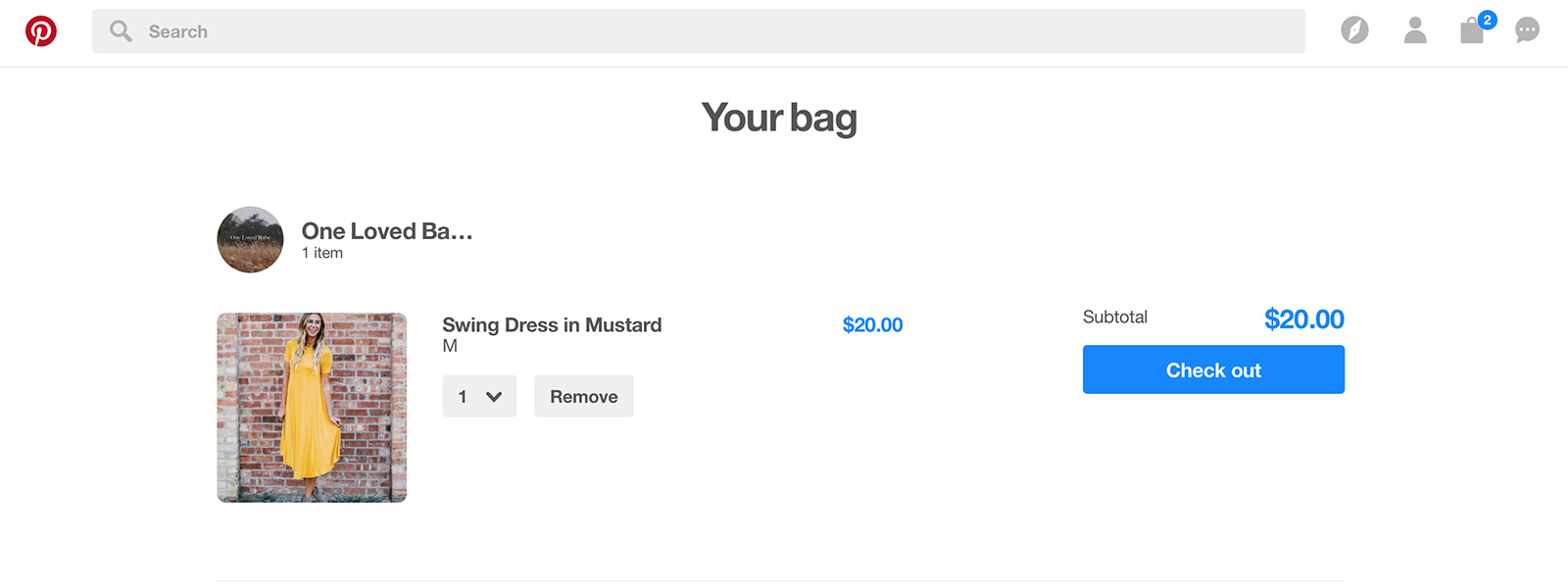
Once you’ve finished shopping, navigate to your profile and click the shopping bag icon, which is available in the toolbar in the desktop version of Pinterest and on the profile page in the mobile version. From here, you can fill out your shipping and billing information and complete your order.
Add the Pin It button
Not every site on the web provides quick-hit options for pinning content to your desired board. Thankfully, adding the Pin It button will allow you to pin a particular image to your board with a single click. To add the button to your browser, navigate to the Pinterest Goodies page from within the browser of your choice and click the red Install Now button. Once installed, click the red “P” in the top-right corner of your browser window, or hover over an image and click the resulting Pin It button to automatically pin something to your desired board. For frequent pinners, this simplifies the process of saving a pin you’ve discovered outside of the Pinterest platform.
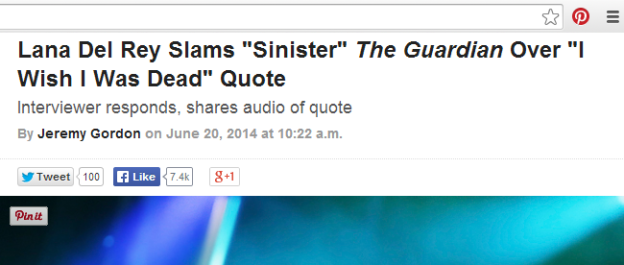
Embedding a pin
Much like on Facebook or Instagram, if you want to embed a pin to your website, you can do so in Pinterest by copying and pasting the code into the HTML. To access a pin’s HTML code, navigate to the pin and click the three dots beside the Tried it! icon before clicking Embed. In the next window, you can choose whether to embed the pin, board, or even the profile. Here, you’ll also have the option to embed a button, thus encouraging new followers and pins from your website. Once you’ve selected the options and size, you’ll see a preview. Below that, you can copy the code to create the embed.
This article was updated on May 17, 2017 by Hillary Grigonis to include the latest Pinterest features and navigation.
Editors' Recommendations
- TikTok CEO to face Congress on Thursday. Here’s how to watch
- Twitter’s SMS two-factor authentication is having issues. Here’s how to switch methods
- Snapchat’s new Dual Camera uses both front and rear cameras simultaneously
- You can (sort of) generate art like Dall-E with TikTok’s latest filter
- WhatsApp adds new privacy features that everyone should start using




