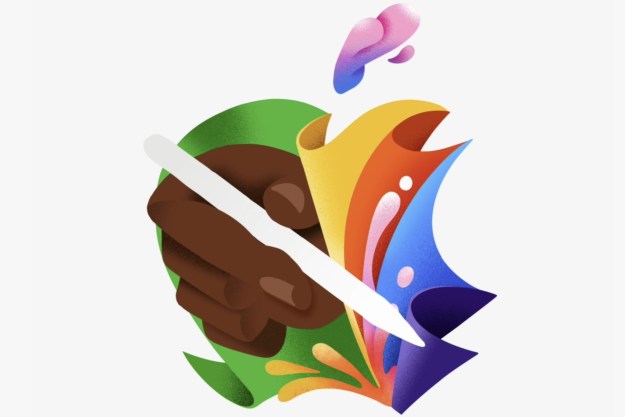The decision to enter the tiny tablet market may have been something of a reverse for Apple, but the resulting iPad Mini has certainly gone down well with consumers. Millions of Minis have been sold already and we can reasonably expect Apple to sell millions more. With any new device there are always some complaints and issues. In this article, we explore some of the gripes and look at the most common iPad Mini problems with a view to supplying you with workable solutions.
If you’ve got spare cash burning a hole in your pocket, but you need some persuading, then check out our iPad Mini review and find out if we think it’s worth splashing out on. You may also be interested in our iPad Mini accessories roundup, or our list of the best iPad Mini cases and covers.
You’ll find there are a lot of similarities between the iPad Mini and its bigger brothers in the line, so rather than cover the same ground, we’ll direct you to our iPad Problems roundup for more of the most common issues and fixes.
Problem: Display isn’t great
The biggest gripe about the iPad Mini seems to be the quality of the display. It doesn’t sport Apple’s famous Retina display and the pixel density is a bit of a step back for the line-up. It still has a 1024×768 pixel display which matches the iPad 2, and it looks better because it’s on a smaller screen, but keen observers will see pixels. It’s most noticeable for text and it’s something that might not strike newcomers, but will definitely be noticed by anyone with an iPhone 5.
Solution: There’s no solution for this other than waiting for the next generation iPad Mini, which we expect will offer a significantly improved resolution. If you’re concerned then check it out before you buy.
Problem: Auto-brightness is not working
Many users have reported problems with auto-brightness on the iPad Mini. This has cropped up as an occasional problem for the iPhone and larger iPad as well. If you go to an area with bright light, the screen brightness should increase automatically quite quickly. If you go to a dark or dim room, it should gradually decrease in brightness. To start with go to Settings > Brightness & Wallpaper and make sure auto-brightness is on.
Possible solutions:
- Turn auto-brightness off. Press and hold the Power button and the Home button until you see the Apple logo. Turn auto-brightness on again.
- You could also try setting auto-brightness to your desired position in a low-lit area when you first turn it on by dragging it to the right level of brightness. You should find it now brightens when you go into a well-lit area, but returns to the lower level when you go back into a darker environment.
Problem: Experiencing Slowdown, freezing, or random restarts
There are a couple of possible causes for this kind of behavior, but in the majority of cases you can solve it by doing a reset. Just hold down the Power button and the Home button simultaneously for 10 seconds. You’ll know it worked when you see the Apple logo. There’s also a chance that the problem is being caused by a lack of system memory, or a problem app. Restarting will clear out the offending app and wipe the active RAM.
Possible solutions:
- Go to Settings > General > Usage to try and identify the culprit. You can then close or uninstall any app that is causing problems.
- You can also hit the Home button twice and then tap and hold an icon until they begin to shake. The minus sign will close active apps. When you’re done just tap the Home button twice again. You can also use three fingers to pull this menu up or down from the bottom of the screen.
- If the issue keeps returning and you can identify a specific app that seems to be hogging system resources, uninstall it. If you’re not sure which app is responsible, try uninstalling them one at a time until the problem stops.
Problem: Microphone is not working
A number of users have reported that their iPad Mini microphone isn’t working during FaceTime calls, when using Skype, or with another service. The first thing to do is try a couple of different services to make sure it isn’t app related. Assuming your cover or case isn’t blocking the microphone, there are a couple of other solutions worth trying. It’s probably worth starting with the standard reset – hold down the Power and Home buttons together for 10 seconds. No joy? Let’s try something else.
Possible solutions:
- Your microphone might just be blocked. Maybe a bit of dust got in there. Try using a vacuum cleaner or some compressed air to unblock it.
- If that doesn’t help, your best bet is to take it into an Apple Store. If there’s a fault then you can get a replacement.
Problem: Headphones are not working
Some people have reported that when they plug headphones into their iPad Mini there is no sound. Assuming you are getting sound through the speakers normally, but it doesn’t work with the headphones, there are a couple of things to try. You should check in Settings > Sounds and make sure your volume is at a reasonable level first.
Possible solutions:
- That reset could ride to the rescue again. Many users report that holding down the Power button and the Home button until the Apple logo comes up, which should take around 10 seconds, is enough to fix the issue.
- Try the headphones in another device to ensure that they are working.
More iPad Mini problems
If you’re experiencing iPad Mini Wi-Fi problems, it won’t charge, or your iTunes won’t recognize it, then we have some suggested solutions in our iPad problems roundup. That’s it for the iPad Mini problems roundup. Feel free to post questions and other issues that you have encountered. Please do also post solutions whenever you discover them.
Editors' Recommendations
- Apple’s new iPad Air could be in trouble
- Best tablet deals: iPad, Samsung Galaxy Tab, Fire, and more
- Stop! Don’t buy this iPad at Best Buy today
- Best Apple deals: Save on AirPods, Apple Watch, iPad, MacBook
- Apple is about to do the unthinkable to its iPads