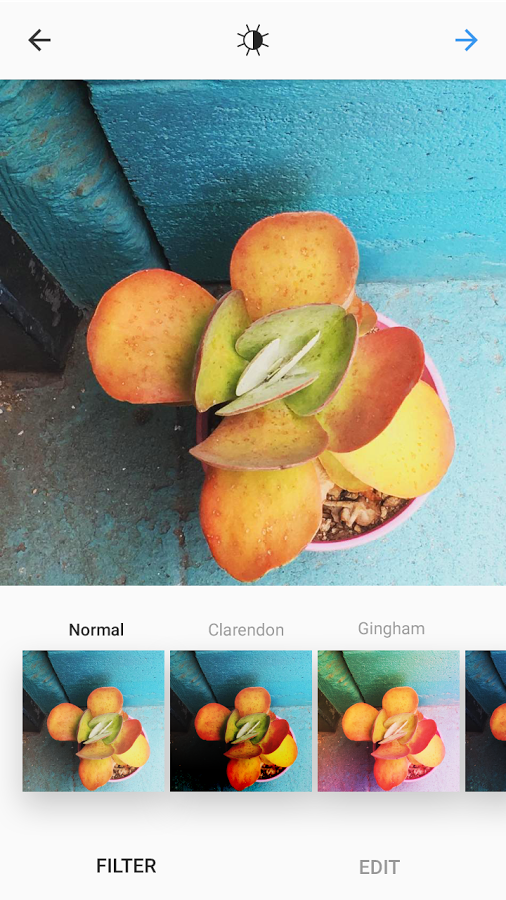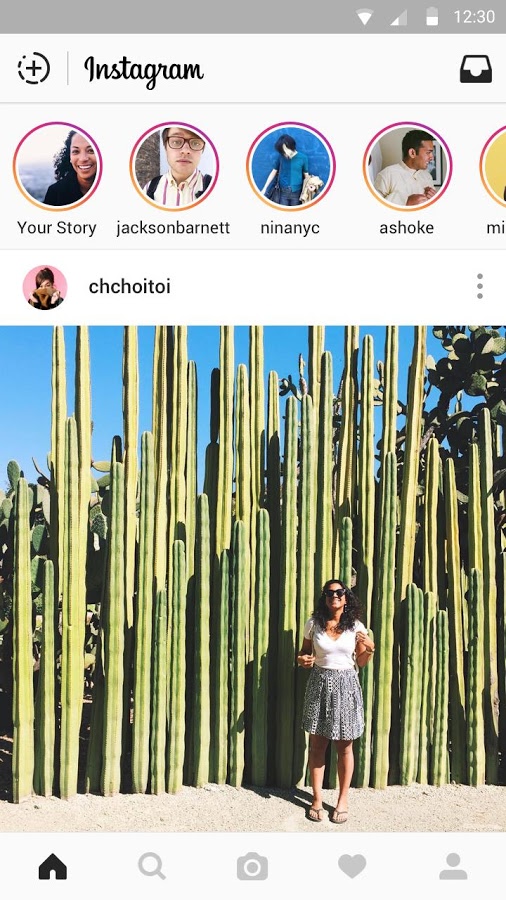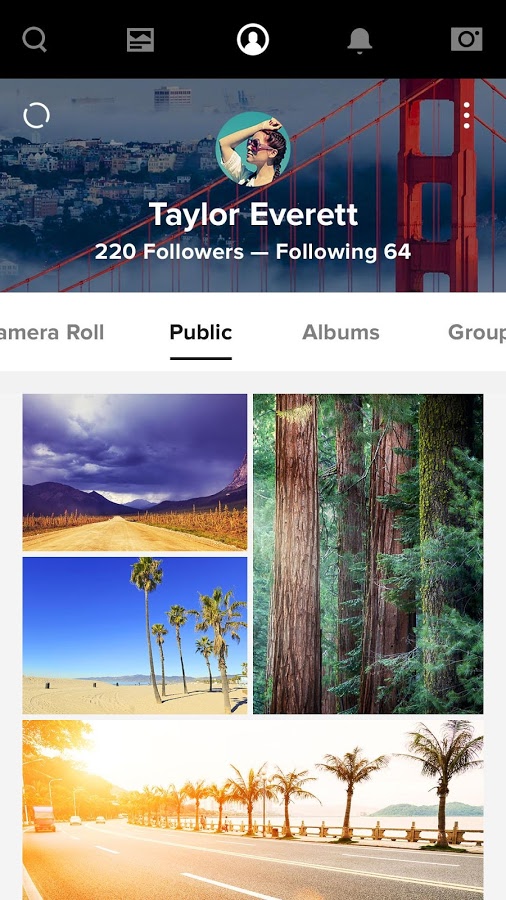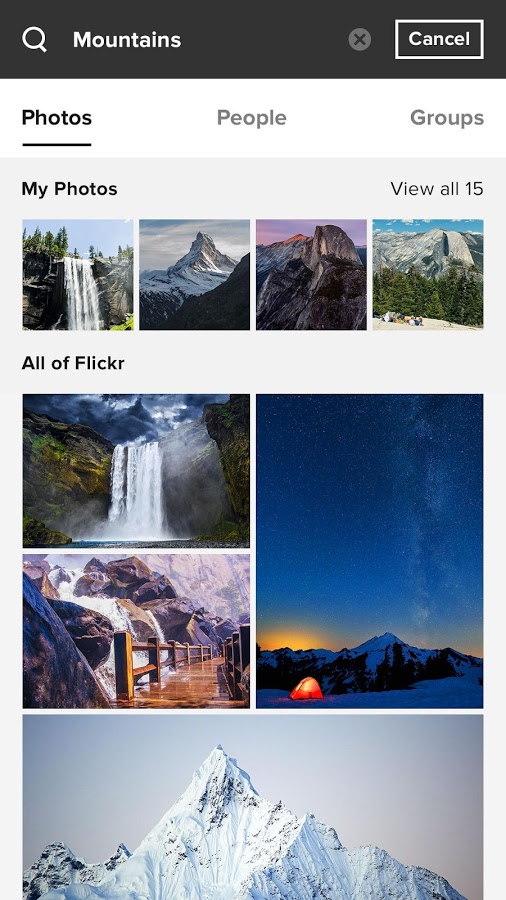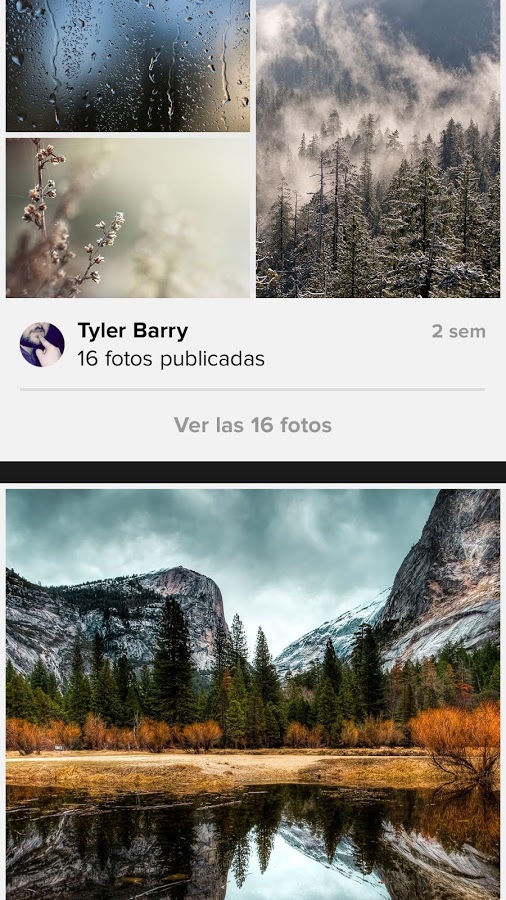Has your smartphone become your primary camera? Do you have a gallery that’s chock-full of shots of your kids, your partner, holidays, and outings? It’s a common trend. A staggering 2.5 trillion photos will be shared or stored online this year according to Deloitte, and more than 90 percent of them will have been taken on a smartphone. The question is, what do you do with all those precious snaps?
If you have an Android smartphone, there are various ways to easily share your photos with others. We’re going to run through some of the basic methods for newbies here, and then discuss some great apps and services — for both casual or power users — that allow you to back up and share your photos with select family and friends.
Photo sharing basics
When you take a photo and review it – -or you browse through your photos in the gallery app on your Android device — you’ll notice a share icon at the bottom of the screen. It is three points joined by two lines; tapping on it will open your sharing options menu. This menu includes a list of all the apps and services that you can share photos directly with. At the very least, it will have Email and Messaging options. It’s also likely to include Bluetooth and a bunch of apps like Facebook, Twitter clients, LinkedIn, Flipboard, and more — it really depends on what apps you have installed.
To share an individual photo, just tap on the option you want and send it via email or text message and post it to your account on Facebook, or wherever else. Sometimes you’ll have to resize it before you can send, but this is generally handled automatically and it won’t affect the photo you have stored in your Gallery or Photos app.
These options are all well and good if you want to share an individual photo, but what if you want to share or back up your whole collection, or create individual albums? What if you want to share with a lot of different people? A lot of phones and contracts don’t cope with picture messaging very well, so sending photos by MMS can be tough. Let’s take a look at some other photo sharing options.
How to share photos with…
Android Beam
If you have a device with Android 4 (Ice Cream Sandwich) or above, and it has NFC functionality, then you can use
Google Photos
There’s a major incentive to use Google’s Photos app to backup all your pics – you can upload as many photos as you want for free. You can also upload videos for free. The only limitations are that photos must be 16MP or smaller, and videos recorded at 1080p or lower. If you want to automatically upload photos and videos at higher resolutions then you can also use the 15GB of free space that comes with Google Drive before you need to consider a paid plan.
Photos works with your existing Google account and it can be accessed on all your devices, including iOS devices, and in the browser on a laptop or computer. When you open the app up, you can tap the menu at the top left (three horizontal lines) to find Settings > Backup & sync. You can choose Upload size in here and see how much space you have remaining (if you decide to go with Original quality). If you choose High quality, then your photos will automatically be re-sized and there’s no limit to how many you can store. You should also take a look under Backup Settings and make sure that you select Over Wi-Fi only to avoid using your data allowance for photo uploads.
Once your photos are in the app, it’s very easy to share them via the share icon. You can even create a link to a specific photo and send it as a URL.
Great photo-sharing apps for Android
Dropbox
One of the simplest ways of backing up and sharing your photos is to use Dropbox. You can get 2GB for free when you set up an account and you can earn more through referrals, or you can buy more space. A number of Android device manufacturers also signed deals with Dropbox to snag you extra storage space. The
You’ll need to install the Android app to start. You can then create folders and choose exactly who you want to share them with. You can also enable automatic upload of photos and videos, so that whenever you take a new photo (or record a video) on your smartphone or tablet, it will automatically upload to your Dropbox account on the Internet. You can enable this via Settings in the Dropbox app, but we’d advise setting Upload using to Wi-Fi only to avoid using a lot of your data allowance. You can access Dropbox on any device through your browser, and you can install the desktop computer client and have your photos automatically shared with your desktop.
By default the app is going to send your photos and videos to a folder called Camera Uploads. You can click on the folder in the Dropbox app, or right click the folder on your computer or laptop, to share it with other people.
Sharing photos on Facebook is really easy. Launch the
It used to be possible to automatically sync your photos with the official Facebook app for Android, but this is no longer the case. You can still access photos that you’ve previously synced, however, by going to the Photos tab on your
There’s also a separate Facebook app called Moments, which is designed to help you share photos for group events privately. If you and your friends all go to the same party, for example, then all the photos taken there will be grouped based on who is in them and where they were taken. You can then choose exactly who has access to sync photos with the group.
Instagram may seem like the perfect solution — after all, you can upload as many photos as you want and you only share them with users you’ve approved to follow you. It also ties into social networks such as Facebook and Twitter, allowing for a seamless sharing experience. Instagram was recently acquired by
Flickr
Here’s another freemium app that lets you upload photos, publish videos, and choose your audience for each. The official, Yahoo-owned mobile app provides filters for editing photos, along with a busy community that includes various groups for specific interests. You can also choose which content you’d like to keep private and what you’d like to share, and you’ll find the usual integration for social networks such as Facebook and Twitter. If you want to automatically upload your photos and videos using the service, then launch the app, go to Settings > Auto Sync, and turn on the feature.
You can get 1TB of free storage, too, which is enough to hold 500,000 photos or so. The catch is that you’re going to have to put up with adverts, unless you’re willing to shell out $50 a year. You can also access Flickr on your PC or iOS device.
More photo-sharing apps on Android
There are a lot of apps out there that allow you to edit and share your photos. Shoot is a BitTorrent app that allows you to share large video files or groups of photos quickly, privately, and easily. You could check out Path for limited group sharing. FotoSwipe offers an easy way to share individual photos with another Android or iOS device by swiping them across. Muzy is great for creating collages and it offers unlimited uploads and storage for free.
There are many, many others, but we would advise caution, because many apps start off as free services, but they have to monetize somewhere down the line. If you’re heavily invested in a service, it can be a real wrench to leave. You should also be careful to always read the terms and conditions and consider the privacy policy before signing up.
Editors' Recommendations
- The best Android tablets in 2024: the 11 best ones you can buy
- What is NFC? How it works and what you can do with it
- The best iPhone keyboard apps in 2024: our 12 favorites
- The 10 best apps for a second phone number in 2024
- Wi-Fi not working? How to fix the most common problems