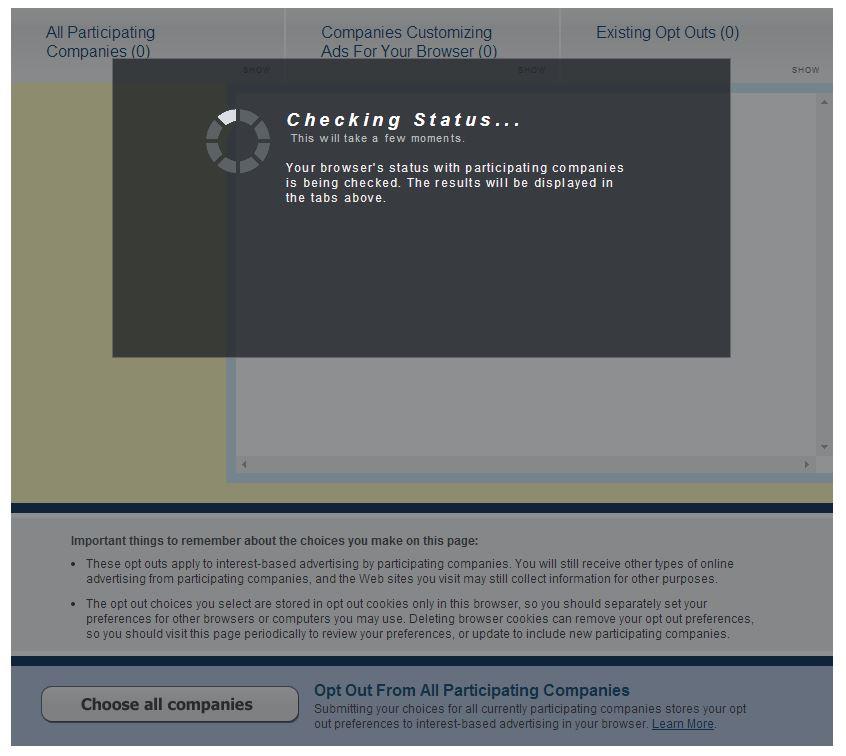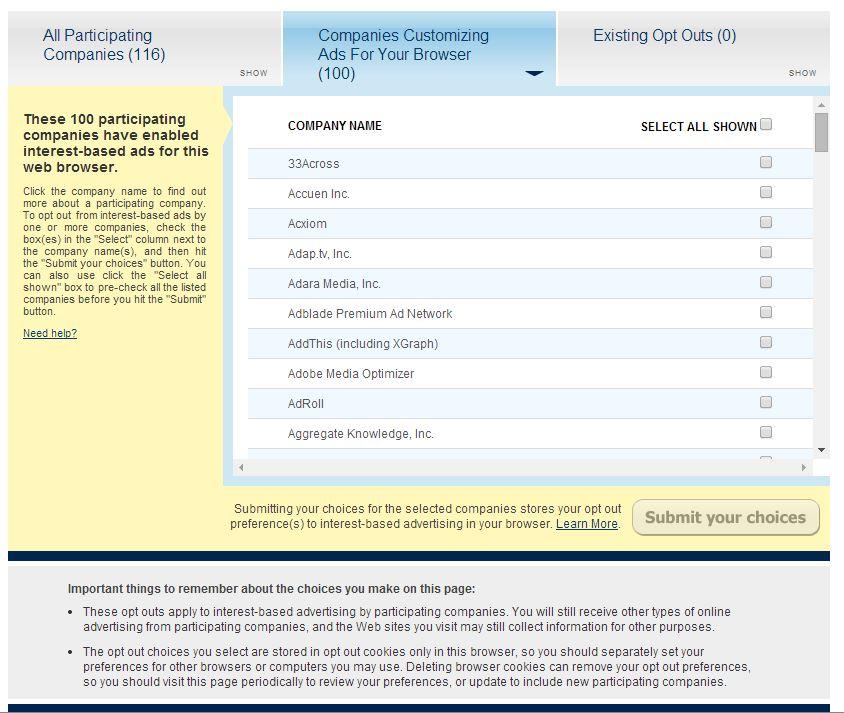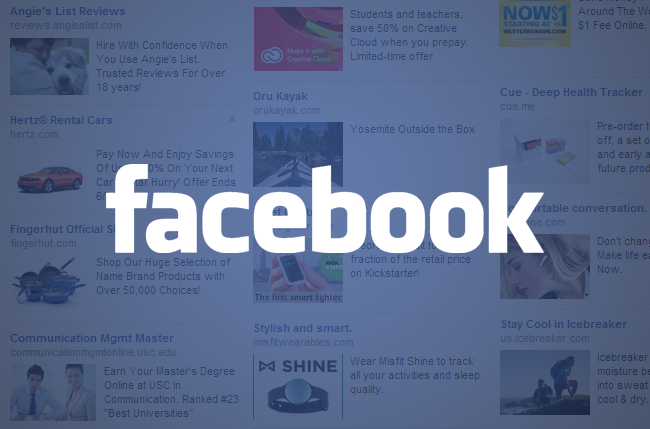
Though it’s doubtful Facebook would do anything malicious with the information it finds, it will likely sell the browsing information to those you might not trust. Luckily, there is a method for barring Mark Zuckerberg from seeing everything you search on Google if you’d rather not abstain from social media all together. You may not be able to reverse the data already collected, but you can stop the site from further selling information. Moreover, if your beef is only with a certain kind of ad in particular say — ahem, Farmers Only — then you can remove those specific ads directly on the site.
Here’s our guide on how to stop
How to stop Facebook from using your desktop browser history
Step 1: Navigate to the main Digital Advertising Alliance website and allow the site to begin scanning your browser to curate a list of companies tracking your browsing history. The trusted site is a product of an association of various advertising trade groups, one that runs a welcome opt-out program for those who’d rather not view targeted advertisements within their browser. Once the site creates a list of the participating companies, click the “Companies Customizing Ads For Your Browsers” tab located directly atop the results.
Step 2: Scroll through the alphabetical list of participating companies until you reach “

Step 3: You’ll receive a pop-up window informing you when your requested opt out is complete. Afterward, repeat the process in every browser you’re likely to use

How to stop Facebook from using your mobile browser history (iOS)
Step 1: Assuming you use the

Step 2: Click the blue “Enable Restrictions” link at the top of the page once inside the Restrictions panel. Afterward, use the number pad to enter and re-enter your desired restrictions passcode if you haven’t already, and scroll down to the Privacy section. Then, tap the Advertising option and toggle the switch directly right of “Limit Ad Tracking” at the bottom of the page.

How to stop Facebook from using your mobile browser history (Android)
Step 1: Tap the Google Settings app to begin the process. Afterward, select the Ads option near the bottom of the resulting page and check the box directly right of “Opt Out of Internet Based Ads.”

Unfortunately, Windows Phones currently don’t possess the option to limit Internet-based ads like iOS and Android devices. We’ll update this article as necessary when, or if, the option comes to Windows Phone.
Editors' Recommendations
- How to get your share of Facebook’s $750M settlement
- Telegram tips and tricks to step up your messaging game
- Facebook says iOS 14’s new privacy tools could harm its ad business
- How to use Twitter’s new voice tweet feature on iOS
- How to go live on Facebook