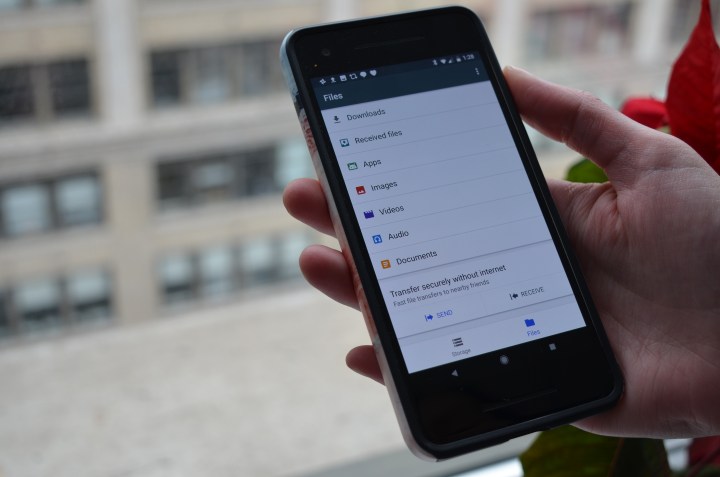
Here’s how you can use the file management app to easily free up space on your device, find files, and share them with others even when you’re offline.
How to access your storage and files
Files Go is separated into two different sections: Storage and Files. Tapping on the icons at the bottom will easily allow you to switch back and forth between menus.
How to manage your storage

At the top of the storage section, you’ll see how many gigabytes are being used on your device out of the amount available. Scrolling down, you’ll see cards offering up tips and tools to help free up space. Files Go will detect duplicate files, recommend uninstalling unused apps, recommend deleting app cache, as well as large files. Underneath each card is the amount of megabytes (or gigabytes) you can free up if you delete the suggested content. The more you use the app, the smarter the Files Go recommendations will become over time.
By following the advice of these cards, you’ll receive a pop-up letting you know how much extra space you freed up. If you you have an SD card inserted into your phone, Files Go can also transfer files straight to the card from the app.
How to view and manage your files
The Files menu is where you can keep track of all of the media on your device. Since the files are separated into filters — downloads, received files, documents, and all other media — you won’t have to search your entire phone for something specific. Tapping on each category individually, pulls up all the content under that filter. You can delete, share, and uninstall specific content while in Files Go. In this section, you can also back files up to Google Drive or another cloud storage app.
How to transfer files offline

If someone else has the app as well, Files Go allows you to securely transfer and receive files without an internet connection. The process works the same as Android Beam, except you don’t need to bump devices together to send a file. It’s more similar to Apple’s AirDrop in that regard. Using near-field communication (NFC) and Bluetooth, you can send your videos, photos, apps, or documents when the devices are next to each other.
You can find the feature under the Files section, located towards the bottom. Once you tap Send, you’ll have to wait until the recipient opens the app on their device and hits Receive. A list will appear of people nearby, asking to choose with whom you’d like to connect. A window will appear prompting them to accept your connection.
When connected, you can send over your desired files which will automatically save to the other person’s device. All of your media will be available to you within the app once the devices are paired. At the top, you can tap through the different sections of content along with your received files as well. To end file transferring, simply tap the arrow on the top left-hand corner and select Disconnect.
How to customize settings
With Files Go, you can customize your settings to receive alerts and reminders about your storage and files. To access your settings, tap the triple-dot icon in the right-hand corner. You can toggle on and off whether you want to receive reminders when your storage is full, get alerts for unused apps, or when any files — downloaded, large media, duplicate — is taking up space. It’s also where you can edit up your display name, which shows up when you transfer files, if needed.
Editors' Recommendations
- How to reset default apps on an Android phone or tablet
- How to use Android Recovery Mode to fix your phone or tablet
- The best free music apps for iOS and Android
- Google Play Store helps find the apps invading your privacy
- The best screen-time apps to get your digital life under control







