If you have a Galaxy phone, you also have a My Files app … but you may not have used it yet. The Samsung My Files app is all about utility and managing storage, but users rarely need it unless something goes wrong. If you can’t locate a file on your phone, but you’re sure it was downloaded, this app can help. Likewise, if you want to transfer specific files from your computer to your phone (and vice-versa) but aren’t sure how to, the My Files app will prove necessary.
Let’s go over how to find the My Files app, and the useful things it can do for Galaxy phone users.
Finding the My Files app
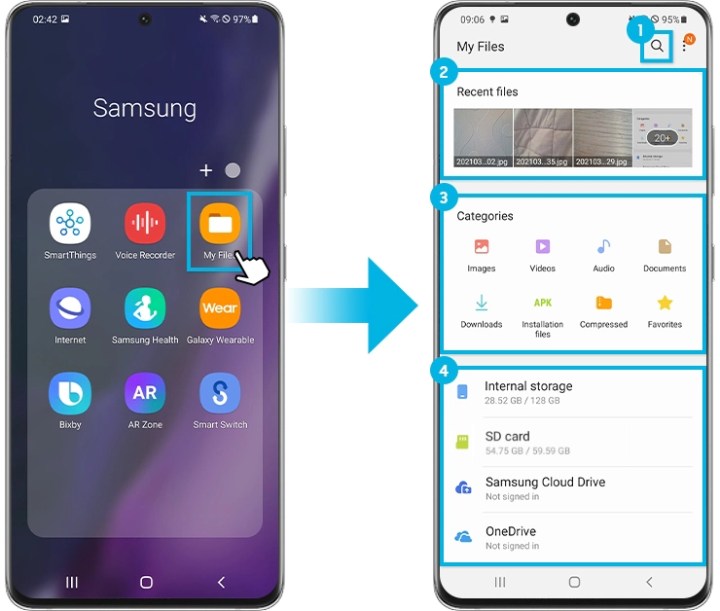
The easiest way to get to My Files is to open search and type in “my files.” If you want to do it manually, swipe up on your screen to reveal all apps and navigate to your Samsung folder. My Files should be in this folder.
When you open My Files, you’ll notice it’s divided into two sections. The top section is your main file management menu. You can see the different categories of files on your phone like Images, Audio, Documents, Downloads, and more.
The second section focuses on all your storage options, both local (the hard drive inside your Galaxy phone), external (another computer or external hard drive that you have connected via cable or card slot), and online (cloud storage that you are using to store and retrieve files). If you add a storage app like OneDrive, it will appear here.
The storage section allows you to enter your cloud storage and access the files you keep there, but it also lets you see how much internal storage you have left remaining.
Important My Files capabilities
Let’s break things down by taking a look at specific tasks My Files can help with, and problems that it can solve when using your phone.
Find a file you just downloaded
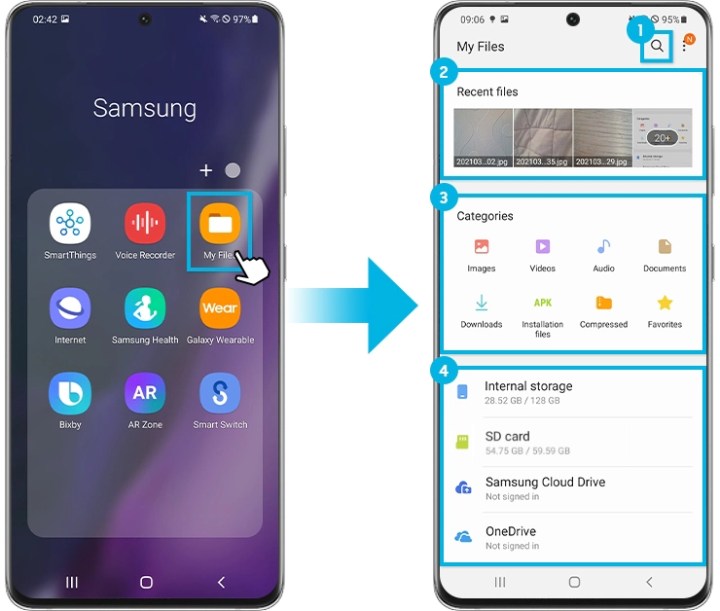
If you know you downloaded a file but aren’t sure where it ended up (it happens to all of us), just open up My Files and select Downloads. Allow your most recent downloads will appear here in chronological order, so you should be able to spot your file in the last few downloads.
This is also a good way to check when you know something was downloaded, but aren’t sure what it was. Sometimes the type of file can indicate if it may have been malware or another problem — just don’t open it if you aren’t sure.
Fix storage problems and clear space
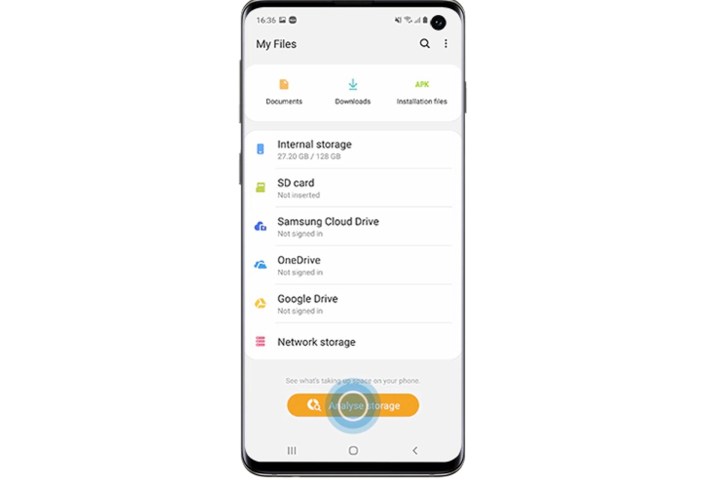
We mentioned that My Files can tell you have much storage space you have left, but it’s also a good way to manage storage when a problem occurs. If you’ve had your Galaxy for a while, you may be running out of storage space, which can also cause crashes, slow performance, and other issues. That’s a sign it’s time to head into My Files, scroll to the bottom of the app, and select Analyze Storage.
This will open a new window that will break down exactly what’s being stored on your phone. If your Recycle Bin has files in it, you can empty it to clear some space. Scroll down and you will be able to see notifications about any unused files, especially large files, or duplicate files that you can get rid of, too. Even the breakdown of file types on your Galaxy can help you know where to begin deleting files based on what’s taking up the most space (video is a common culprit).
Find a file that’s somewhere in cloud storage
If you move between multiple cloud storage apps, you may know that a certain file is in cloud storage, but not exactly where. The My Files app is one of the quickest ways to check. Just look in the storage section at all connected cloud storage drives, and pop each one open at a time to check on the files.
Move files to an SD card

First, you’ll need to have a compatible SD card installed in the Galaxy card slot: Certain models, such as the Galaxy S21, do not have an SD card slot and cannot transfer files this way.
Next visit My Files and you should see the SD Card appear in storage, right underneath Internal Storage. Use the Categories section to find the file you have in mind, then do a long press on the file itself. This will open up options to Move or Copy the file. Select Move, then back out and enter the SD Card section. You can navigate to a particular folder in SD Card if you want, but it’s not necessary. When ready, select Move Here at the bottom of the screen and your file will be deposited on the card.
Delete files

If you’re ready to delete a specific file, the My Files app makes it easy. When you find the file you want to get rid of, touch and hold the file with a long press until the file options appear at the bottom of the screen. Choose Delete, and the file will go to the trash for permanent deletion after 30 days.


